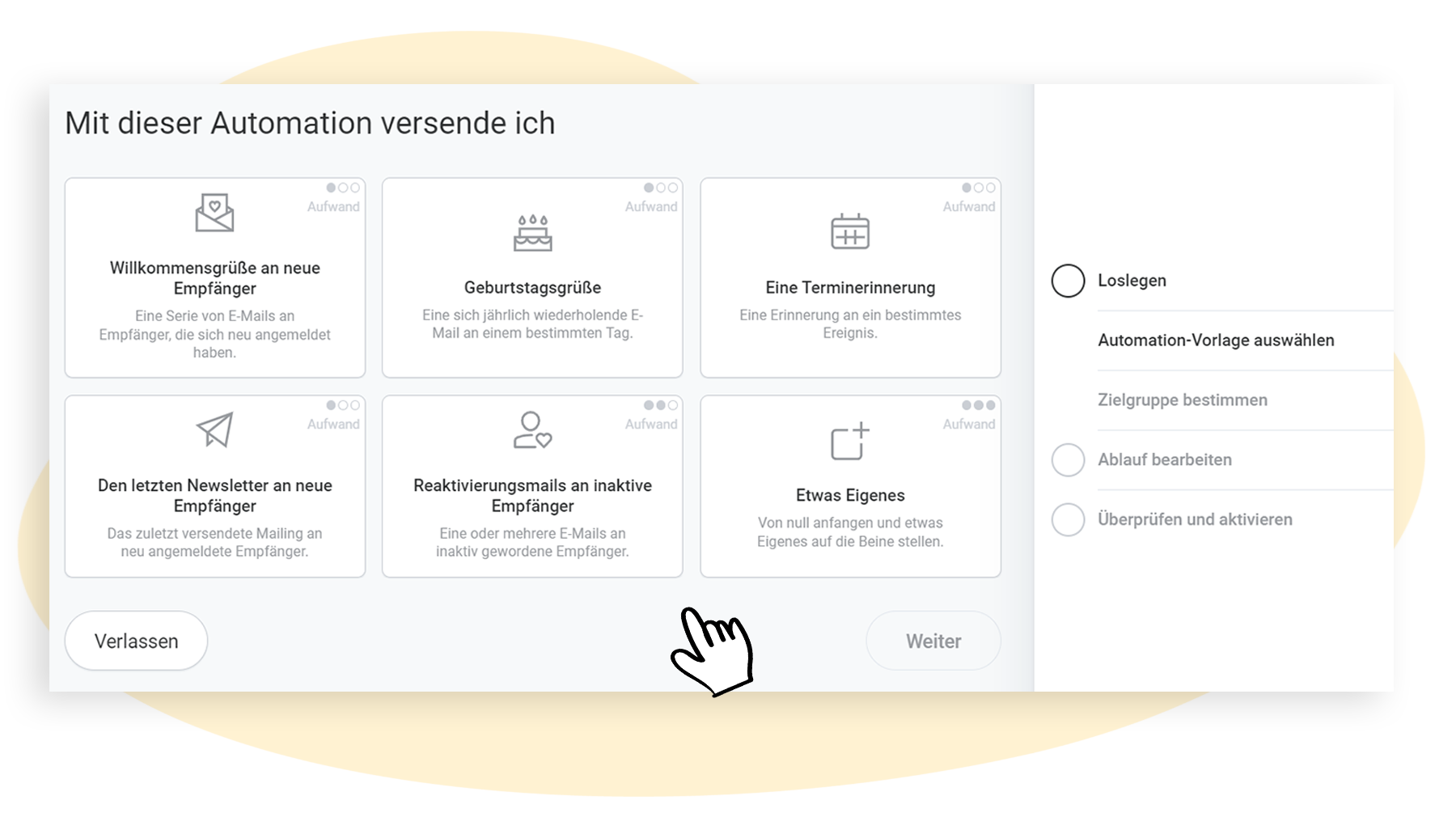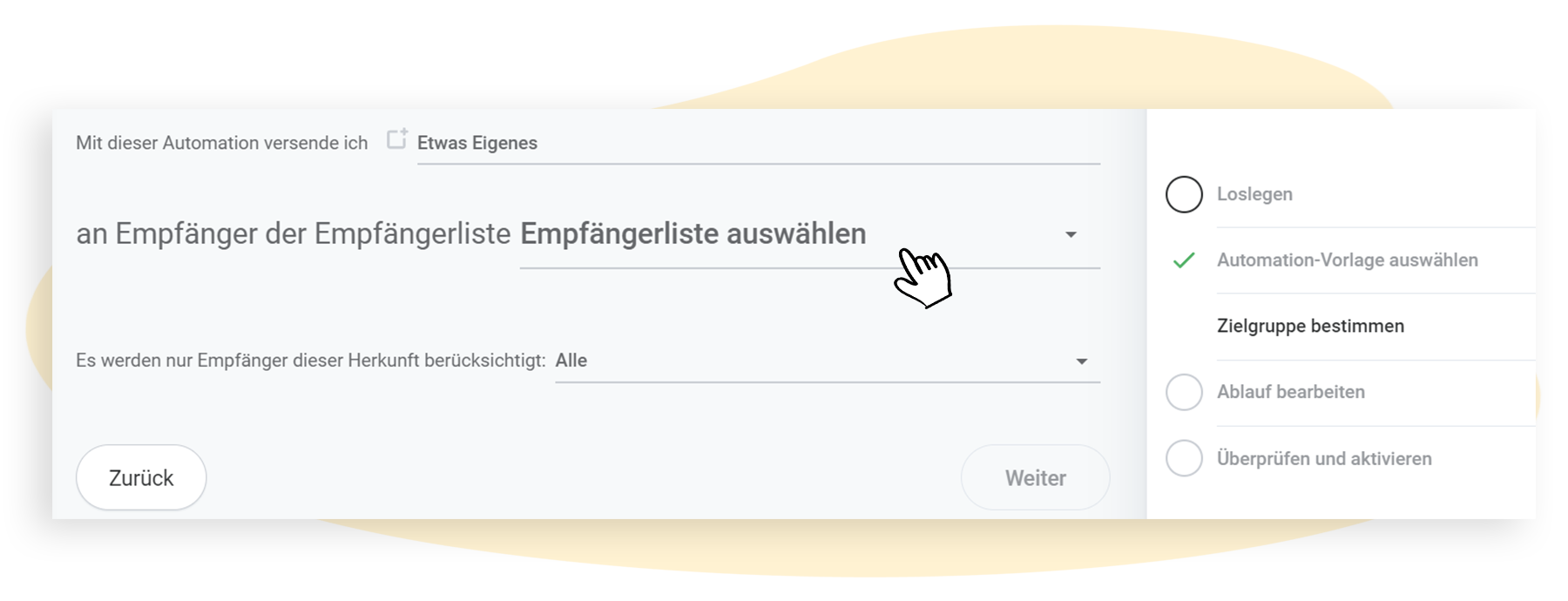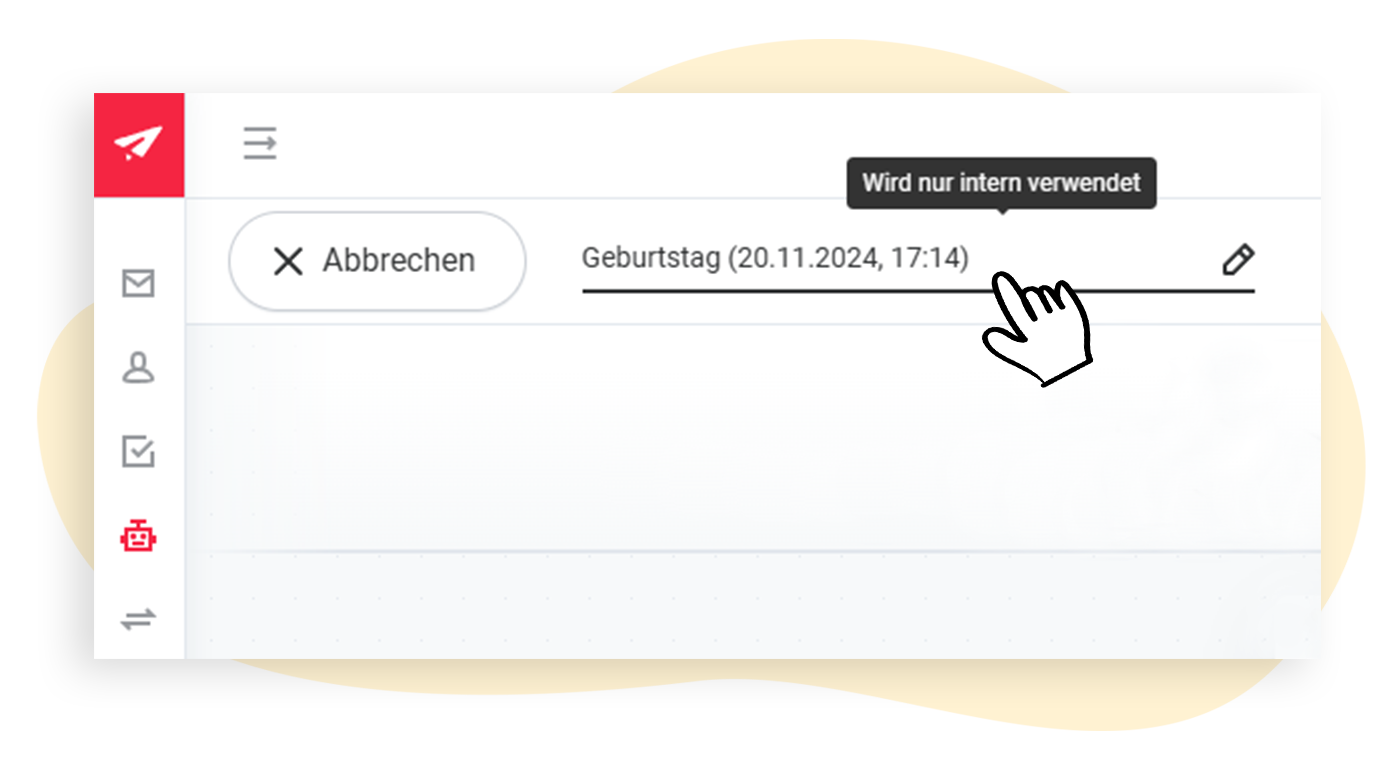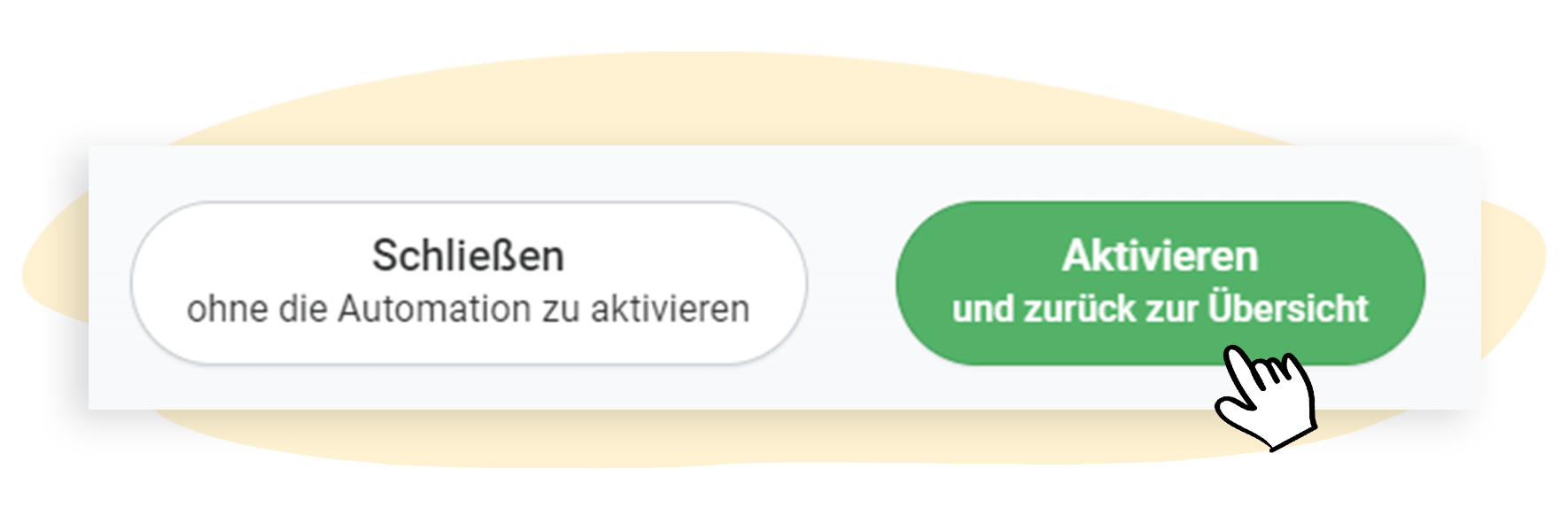Die rapidmail Automationen im Überblick
Wir haben unsere Automationen aufpoliert! Sie haben bei rapidmail nun die Möglichkeit, umfangreiche E-Mail-Strecken einzurichten, mit denen Sie Ihre Kontakte zum richtigen Zeitpunkt passgenau und automatisiert erreichen können. In diesem Artikel geben wir Ihnen einen Überblick über die Funktionsweise und zeigen Ihnen die Auswahl an verfügbaren Workflows.
Inhaltsverzeichnis
💡 Erfahren Sie in unserem Blogartikel, worum es bei E-Mail-Automation überhaupt geht und warum sich automatisierte E-Mails auch für Sie lohnen können!
1. Allgemeines und Ablauf
Wir möchten Ihnen in aller Kürze zeigen, wie unsere Automationen funktionieren. Keine Bange: Für alle verfügbaren Workflows haben wir Ihnen ausführliche Anleitungen vorbereitet! Diese finden Sie am Ende des Artikels.
Schritt 1: Automation anlegen und Use Case festlegen
Rufen Sie den Bereich Automation in Ihrem rapidmail Konto auf und legen Sie direkt los, indem Sie den Button ➕ Neue Automation erstellen klicken. Hier wählen Sie nun einen der angezeigten Use Cases aus.
Schritt 2: Empfänger auswählen und Zielgruppe definieren
Bevor Sie Ihre Automation einrichten und mit Inhalten befüllen, geht es erst einmal an die Auswahl der Empfänger: Wen möchten Sie mit Ihrer Automation erreichen? Hier wählen Sie zum einen die gewünschte Empfängerliste aus, zum anderen können Sie nach Stichworten oder Segmenten filtern. Außerdem können Sie bei Bedarf filtern, ob nur bestimmte Empfängerherkünfte berücksichtigt werden, also z. B. nur die Kontakte, die sich in Ihr Anmeldeformular eingetragen haben oder nur solche, die Sie manuell in Ihre Empfängerliste eingetragen haben.
💡 Gut zu wissen:
Pro Automation können Sie nur eine Empfängerliste auswählen und einstellen.
Schritt 3: Workflow einrichten, anpassen und mit Inhalten füllen
Die fertige Vorlage bietet Ihnen bereits eine gute Orientierung, wie Ihre Automationsstrecke aussehen könnte. Dennoch können Sie die Vorlage nach Lust und Laune anpassen: Das bedeutet, dass Sie E-Mails hinzufügen oder löschen, mit Bedingungen oder zeitlichen Triggern arbeiten können und vieles mehr.
Weiterhin befüllen Sie in diesem Bereich die einzelnen Mailings, aus denen die Strecke besteht, mit Inhalten – das passiert wie auch bei einem gewöhnlichen Newsletter in unserem Mailing-Editor.
💡 Titel Ihrer Automation anpassen
Um einen besseren Überblick zu behalten, können Sie die Titel Ihrer Automationsstrecken individuell anpassen. Der Titel wird den Empfängern nicht angezeigt und dient nur internen Zwecken. Sie können ihn direkt im Workflow anpassen, indem Sie den Titel oben links anklicken und den gewünschten Namen eintippen. Die Änderungen werden, wie alle Bearbeitungen, mit dem nächsten Speichern übernommen.
Schritt 4: Automation speichern, starten und entspannt zurücklehnen
Sobald Sie mit der Einrichtung fertig sind und Ihre Automation ggf. getestet haben, kann es auch schon losgehen. Speichern Sie Ihre Automation und aktivieren Sie sie im Anschluss, wenn alle Vorbereitungen getroffen sind und Sie die Inhalte auf Herz und Nieren überprüft haben. Alles weitere passiert nun von alleine.
Sollte sich ein Fehler eingeschlichen haben oder möchten Sie andere Änderungen vornehmen, können Sie Ihre Automation auch nach der Aktivierung jederzeit bearbeiten. Mehr dazu erfahren Sie hier.
2. Die Use Cases im Überblick
Insgesamt 7 verschiedene Vorlagen stehen Ihnen bei der Einrichtung einer Automationsserie zur Auswahl: 6 davon mit vorgefertigten Abläufen und eine Blanko-Vorlage zum Selbstgestalten. Wir haben für jeden dieser Workflows eine Schritt-für-Schritt-Anleitung vorbereitet, die Ihnen bei der Einrichtung hilft.
- Use Case 1: Willkommensgrüße an neue Empfänger
- Use Case 2: Geburtstagsgrüße
- Use Case 3: Terminerinnerungen
- Use Case 4: Letzten Newsletter an neue Empfänger
- Use Case 5: Reaktivierungsmails an inaktive Empfänger
- Use Case 6: Einen E-Mail-Kurs
- Use Case 7: Eigenen Anwendungsfall erstellen (Blanko-Vorlage)