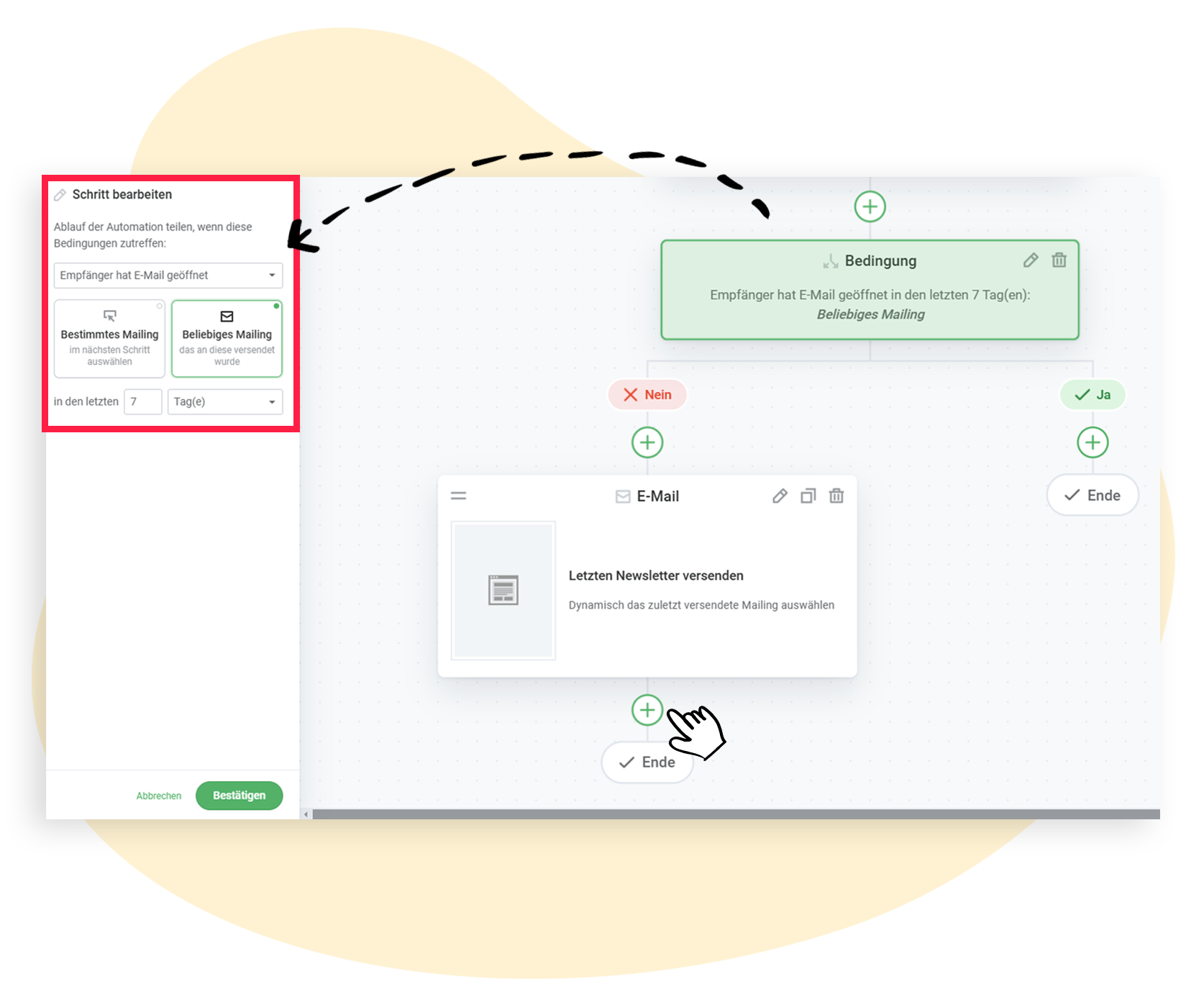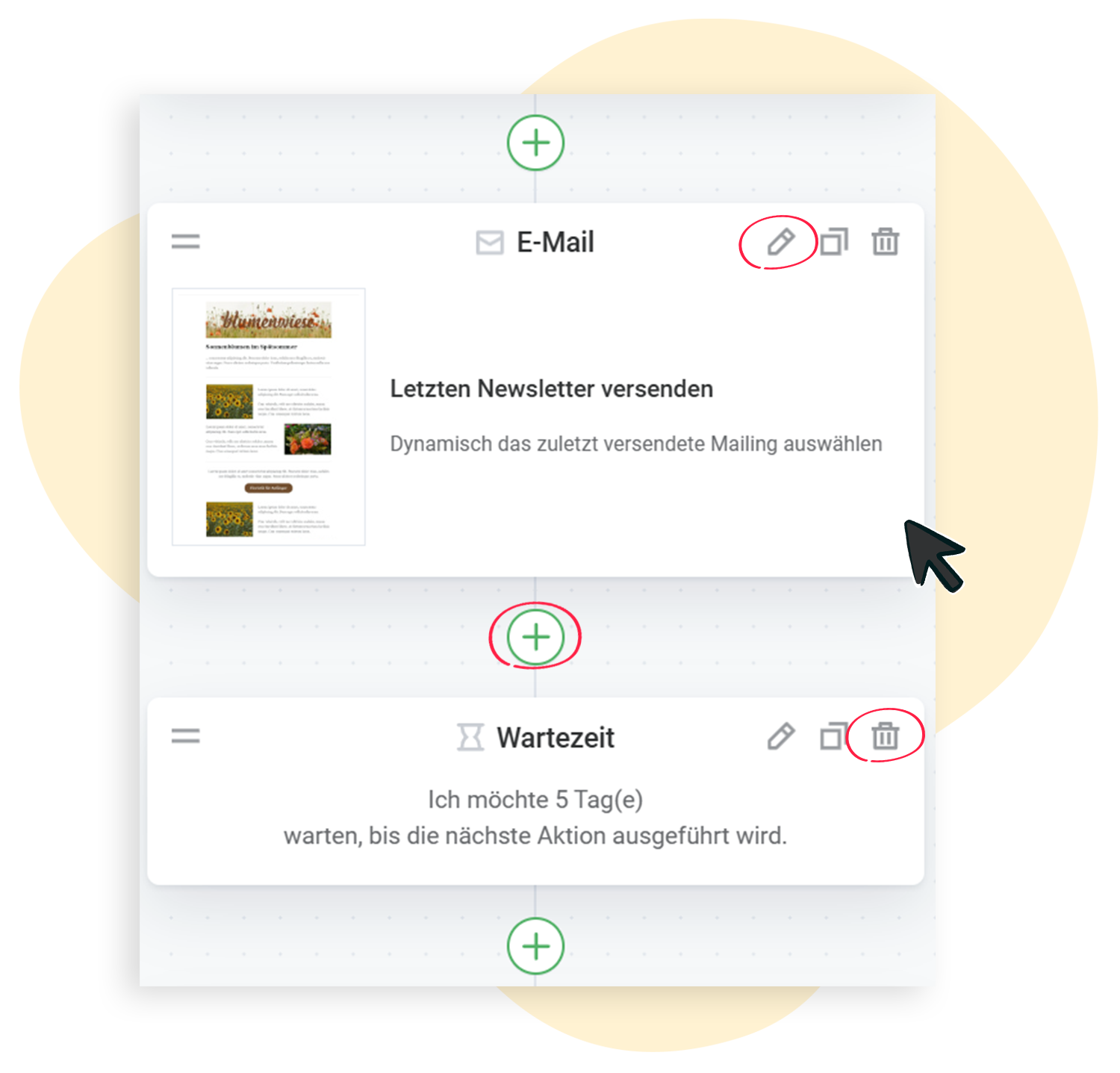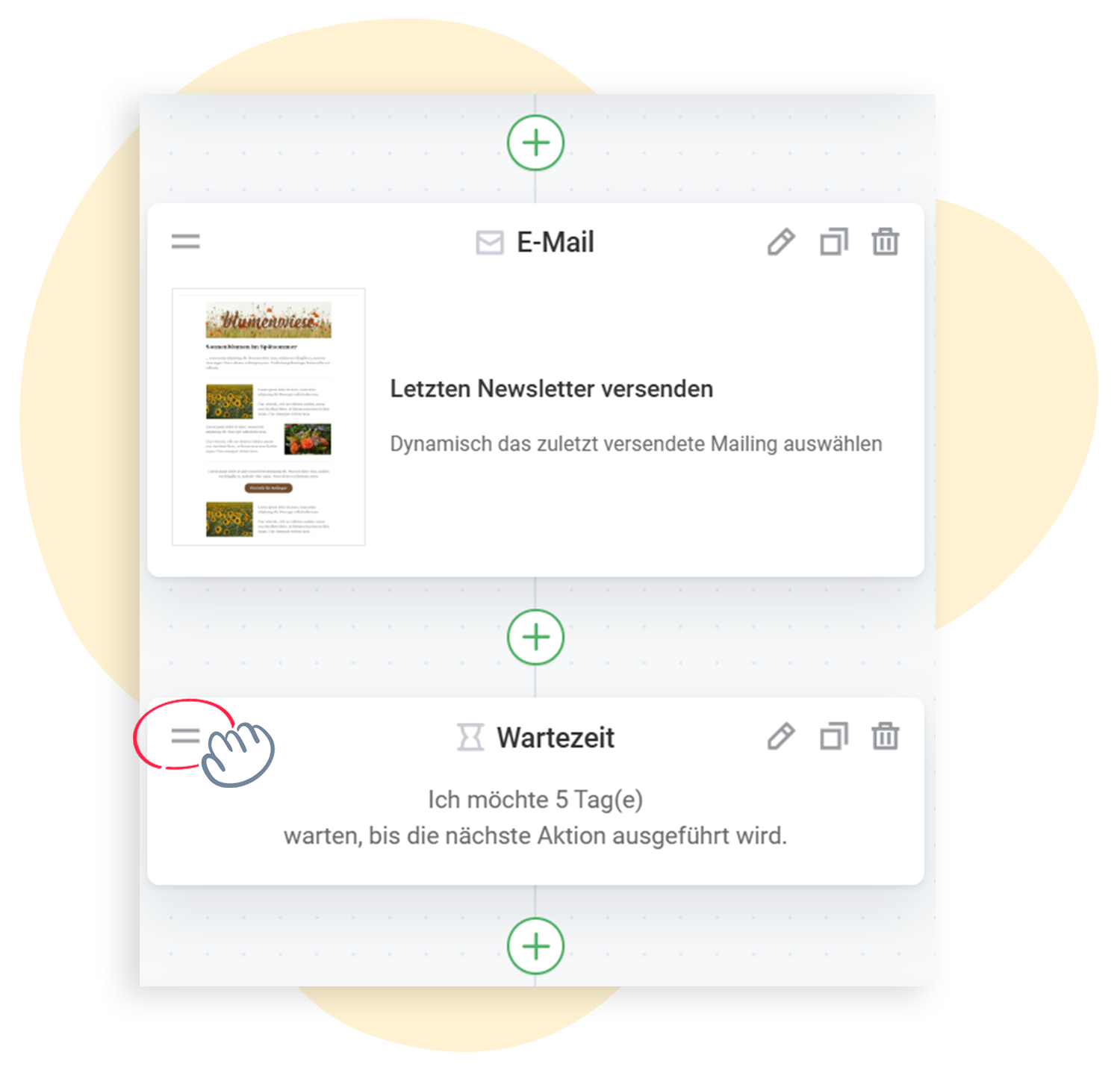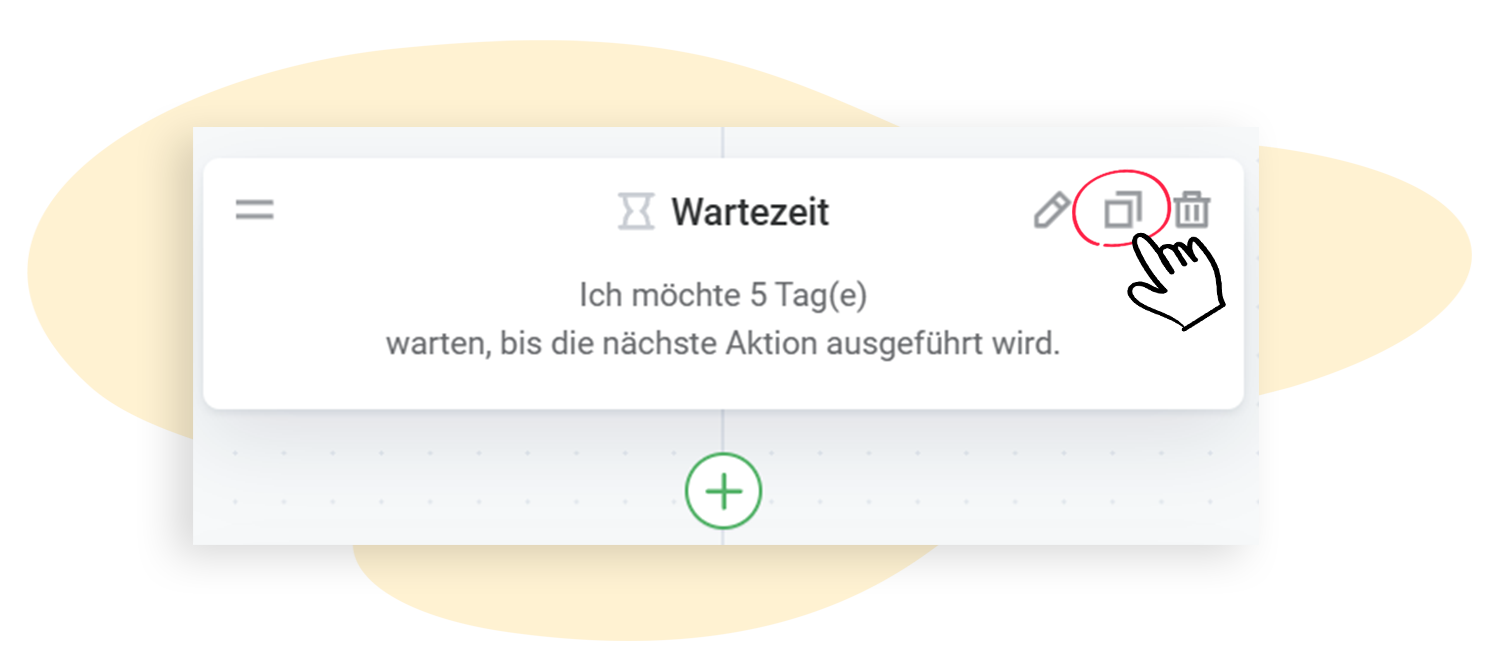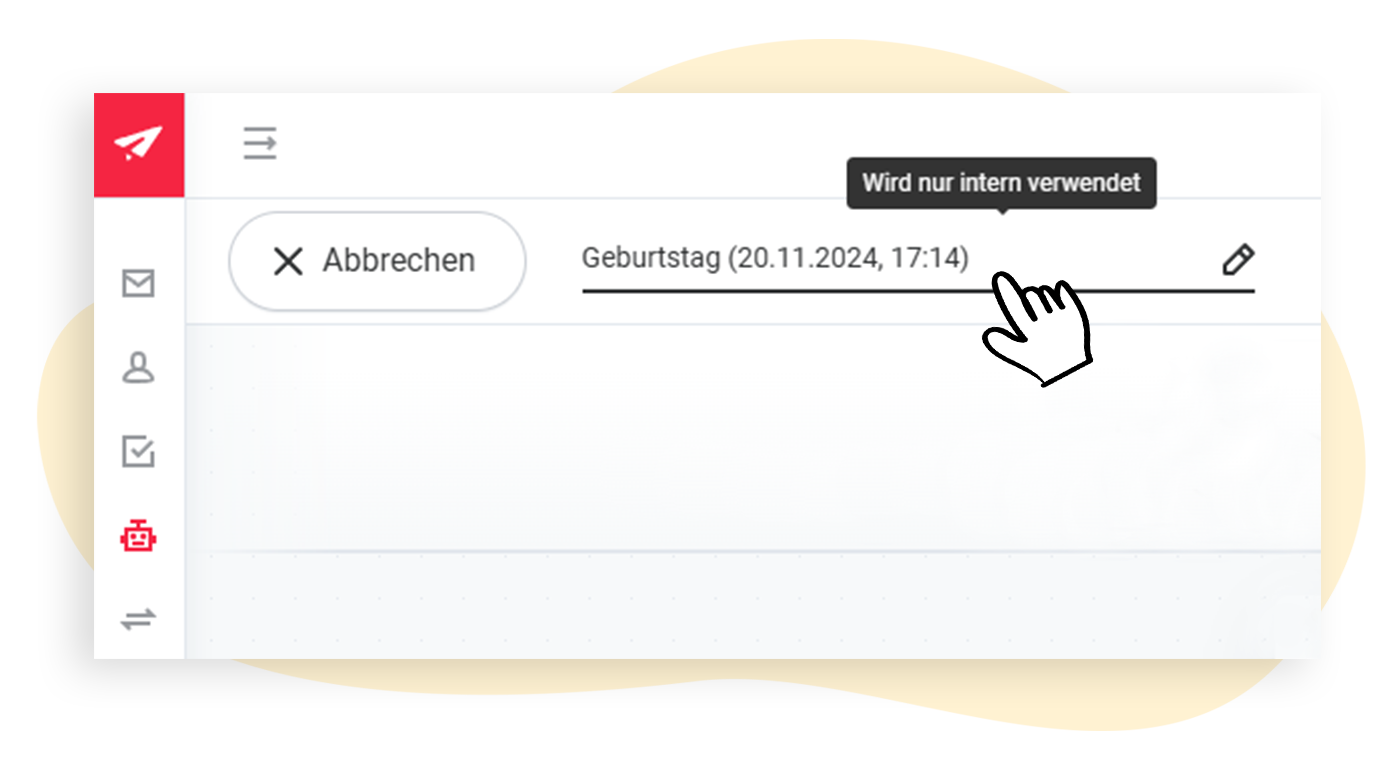Automation-Workflow bearbeiten
Mit dem Automation-Feature von rapidmail haben Sie zahlreiche Möglichkeiten, Ihre automatischen Mailingstrecken nach Belieben zu erstellen und anzupassen. Wie Sie den Ablauf einer Automation bearbeiten können, selbst wenn diese bereits aktiviert ist, erklären wir Ihnen in diesem Artikel.
In unserem Überblicksartikel haben wir bereits die ersten Schritte erklärt, um eine Automation zu erstellen. Nachdem Sie einen Anwendungsfall ausgewählt haben, finden Sie sich im Workflow-Editor wieder.
💡 Die Funktionen im Überblick
Den Workflow erweitern oder kürzen, Bedingungen hinzufügen und entfernen oder Elemente verschieben: All das und mehr können Sie im rapidmail Automation-Feature tun. Wir stellen Ihnen die verschiedenen Funktionen vor.
Nachdem Sie Ihre Vorlage ausgewählt und die Empfänger festgelegt haben, können Sie den Workflow bearbeiten. Welche Optionen gibt es?
In diesem Artikel:
Startbedingung
Die Startbedingung steht ganz am Anfang jeder Automation: Sie zeigt an, durch was die Automation ausgelöst wird. Die verschiedenen Startbedingungen sind:
- Anmeldung: Die Automation startet, wenn sich ein neuer Kontakt in Ihre Empfängerliste einträgt.
- Datum: Die Automation startet datumsbasiert.
- Aktivität: Die Automation richtet sich nach der Inaktivität des Empfängers.
Wartezeit
Die Wartezeit steht zwischen zwei Elementen und gibt an, wie viel Zeit vergehen soll, bis die nächste Aktion passiert, also ein Mailing versendet wird.
Bedingung
Es gibt drei Bedingungen: Empfänger hat E-Mail erhalten, Empfänger hat E-Mail geöffnet, Empfänger hat in E-Mail geklickt. Wählen Sie eine Bedingung, wird der Ablauf Ihrer Automation geteilt. Die ausgewählte Bedingung kann nun je nach Empfängerverhalten erfüllt werden oder nicht erfüllt werden. Der entsprechende Empfänger biegt nun also entweder „nach rechts“ oder „nach links“ ab.
Die zwei entstandenen Äste können Sie nun um weitere Elemente ergänzen und Ihre Automation angelehnt an das Empfängerverhalten individualisieren.
Elemente einfügen, verschieben, löschen
✏️ Mit dem Stift-Symbol rufen Sie den Bearbeitungsmodus eines Elements auf: Damit können Sie die Einstellungen eines Schrittes nochmal aufrufen und verändern.
➕ Das Plus-Symbol zwischen den Elementen zeigt das Hinzufügen weiterer Schritte an: Klicken Sie das Plus-Symbol, um Ihrer Automationsstrecke ein weiteres Mailing, Wartezeit oder eine Bedingung hinzuzufügen.
🗑️ Durch das Klicken des Papierkorb-Symbols löschen Sie Elemente, die Sie in der Automation nicht mehr benötigen.
Wenn Sie die Reihenfolge der Elemente ändern möchten, können Sie diese per Drag-and-Drop an die richtige Position ziehen. Halten Sie dafür das entsprechende Symbol und platzieren Sie das Element an der gewünschten Stelle.
Duplizieren
Um Mailings oder Elemente innerhalb Ihrer Automationsstrecke zu duplizieren, können Sie den entsprechenden Button nutzen. Das kopierte Element wird dann, inklusive des Inhalts und der Einstellungen, direkt unter das ursprüngliche Element platziert. Sie können es anschließend per Drag-and-Drop an die richtige Stelle ziehen.
Titel Ihrer Automation anpassen
Um einen besseren Überblick zu behalten, können Sie die Titel Ihrer Automationsstrecken individuell anpassen. Der Titel wird den Empfängern nicht angezeigt und dient nur internen Zwecken. Sie können ihn direkt im Workflow anpassen, indem Sie den Titel oben links anklicken und den gewünschten Namen eintippen. Die Änderungen werden, wie alle Bearbeitungen, mit dem nächsten Speichern übernommen.
❗ Beachten Sie, dass die nachträgliche Bearbeitung in einer bereits aktiven Automation den Ablauf für die Kontakte verändern kann. Welche Auswirkungen das hat, zeigen wir Ihnen anhand verschiedener Szenarien in diesem Artikel.