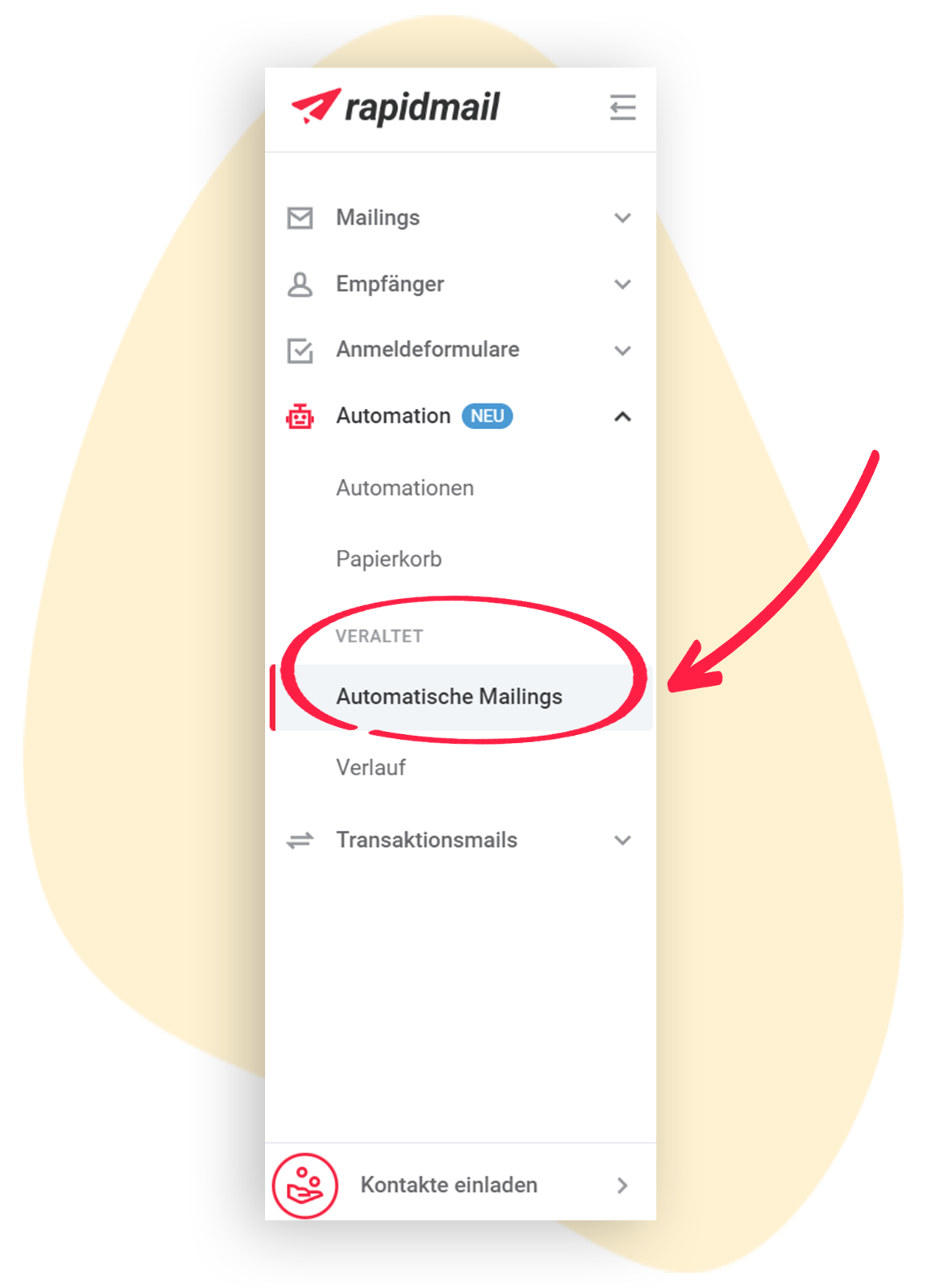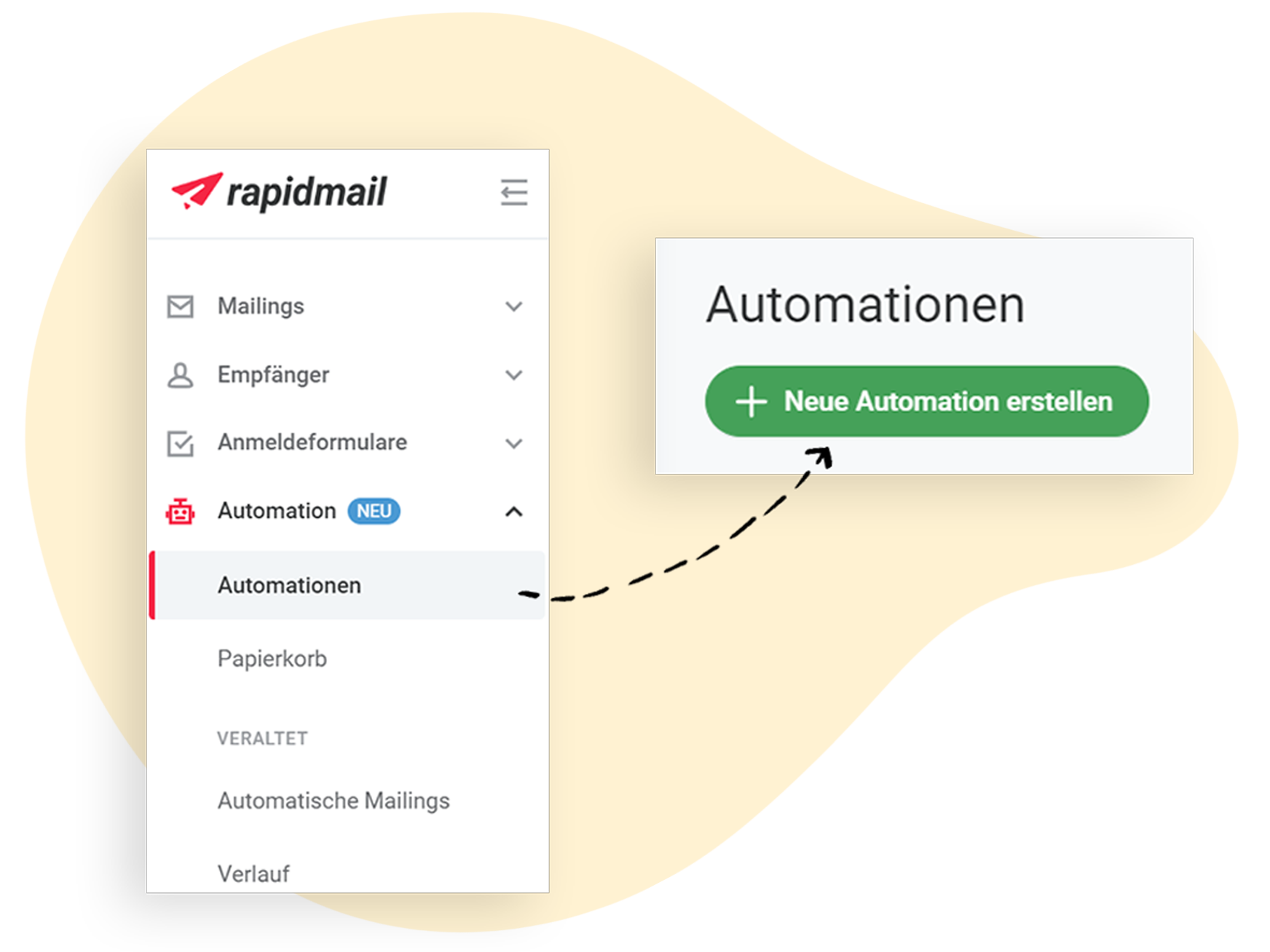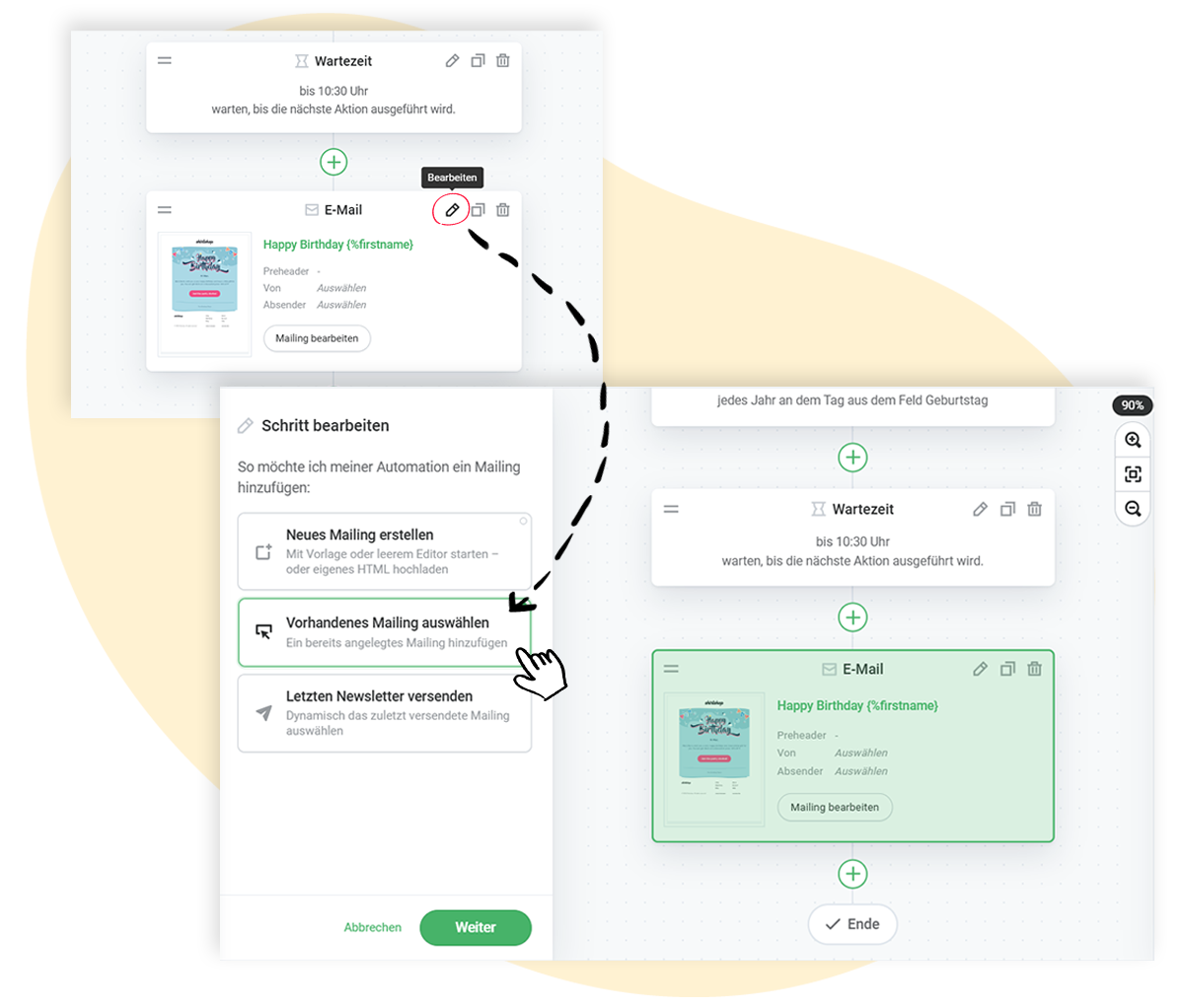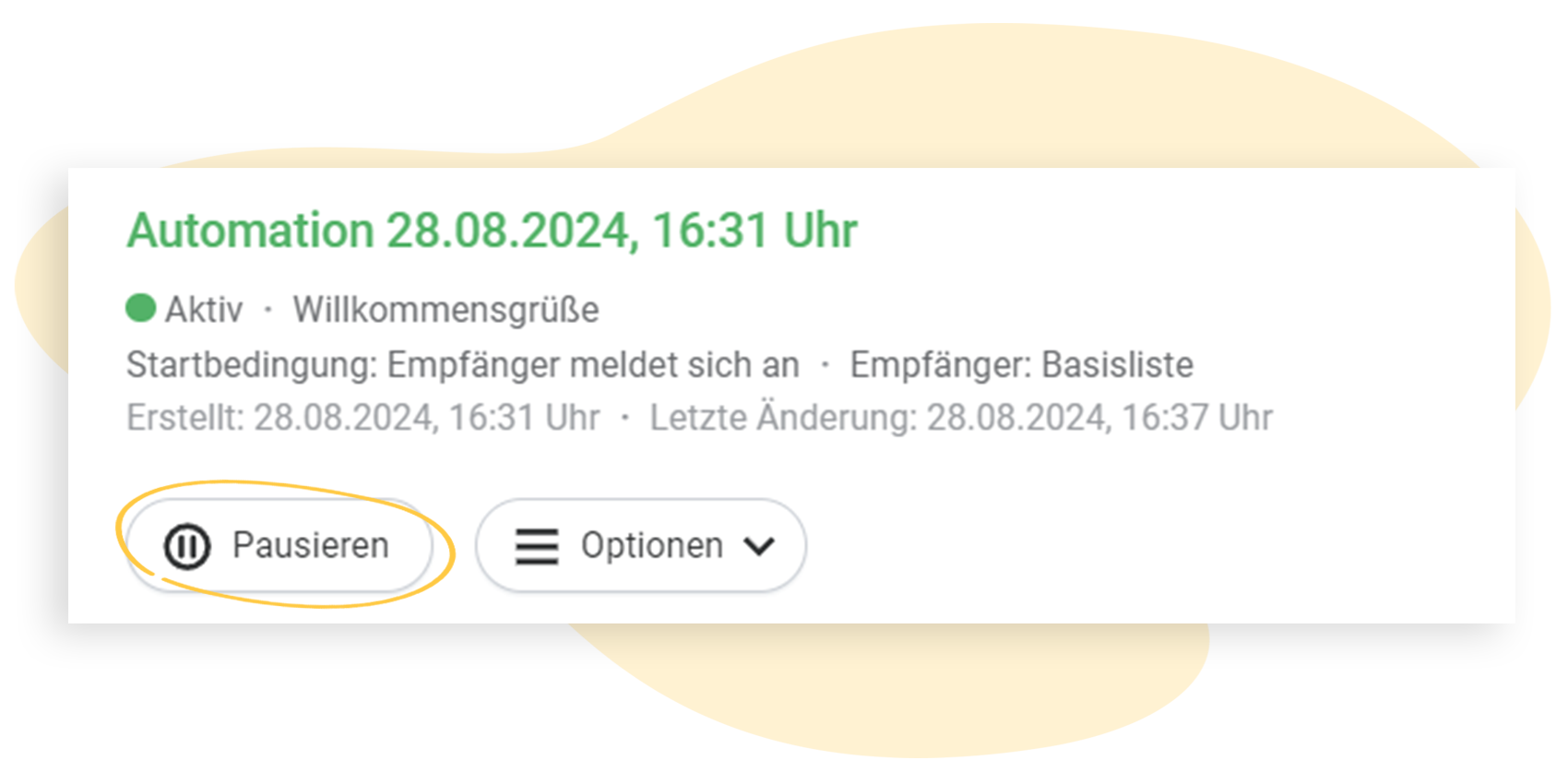Alte Automationen in den neuen Bereich umziehen: So funktioniert's
Wir haben unser Automation-Feature aufpoliert! Ihnen stehen nun zahlreiche neue Optionen zur Verfügung, mit denen Sie professionelle Workflows anlegen können. Im Umkehrschluss bedeutet das, dass die alte Automation-Funktion zukünftig abgeschaltet wird. In diesem Artikel erfahren Sie, was mit Ihren bereits erstellten Automationen passiert und wie Sie am besten vorgehen, um diese im neuen Automation-Bereich weiterhin nutzen zu können.
Übersicht
❗Hinweis:
Wenn Sie die frühere Automation-Funktion von rapidmail nicht genutzt haben, müssen Sie diesen Artikel gar nicht weiter beachten. Stattdessen können Sie direkt mit den neuen, verbesserten Automationen durchstarten!
1. Wo finde ich meine alten Automationen?
Sofern Sie in der Vergangenheit eine oder mehrere Automationen erstellt haben, werden Ihnen diese weiterhin in Ihrem rapidmail Konto angezeigt. Sie finden den entsprechenden Bereich wie gehabt in der linken Navigation unter Automationen ‒ nun allerdings im Bereich Veraltet > Automatische Mailings. Hier werden alle aktiven und inaktiven automatischen Mailings aufgelistet. Ihnen gehen also keine Inhalte verloren. Bitte beachten Sie jedoch unsere Frist für die Übertragung Ihrer Inhalte. Mehr Infos finden Sie im zweiten Kapitel.
Neue Automationen können Sie in diesem Bereich nicht länger anlegen. Nutzen Sie hierfür in der Menüführung den neuen Bereich Automationen, in dem Sie eine große Auswahl an vorgefertigten Automationsstrecken finden.
2. Was passiert mit meinen alten Automationen?
Sie haben weiterhin die Möglichkeit, Ihre alten Automationen aufzurufen oder zu bearbeiten. Wir möchten Sie darauf hinweisen, dass diese nur noch temporär verfügbar sind. ❗ Zum 30.11.2025 werden alle alten Automationen unwiderruflich gelöscht. Damit nichts verloren geht, empfehlen wir Ihnen, Ihre alten Automationen entweder mit nur wenigen Klicks neu anzulegen oder sie ganz einfach aus dem alten Bereich in den neuen Bereich umzuziehen. Wir erklären Ihnen, wie das geht.
💡 Warum werden alte Automationen nicht einfach automatisch in den neuen Bereich übertragen?
Wir möchten Sie natürlich nicht ärgern oder Ihnen zusätzliche Arbeit bescheren. Uns ist es ein Anliegen, dass Sie zukünftig übersichtliche und gut sortierte Workflows erstellen und versenden können. Dafür ist es ein wichtiger erster Schritt, dass „aufgeräumt“ wird.
Ein Beispiel: Mit den neue Automationen können Sie eine Serie aus mehreren Mailings im Rahmen einer einzigen Automation anlegen und versenden. Bislang war das nicht möglich: Stattdessen mussten Sie für jedes Mailing eine eigene Automation und die Versandzeitpunkte entsprechend aufeinander abstimmen. Bei den neuen Automationen können Sie nun eine Vielzahl an zusammengehörenden Mailings in ein und denselben Workflow packen und behalten so einen viel besseren Überblick.
Damit zusammengehörende Mailings auch in der gleichen Automation landen und alles gut sortiert ist, bedarf es einer Übertragung in den neuen Bereich.
3. Alte Automationen in den neuen Bereich übertragen: So gehen Sie vor
Neue Automation anlegen und erste Einstellungen vornehmen
Schritt 1: Legen Sie im neuen Bereich eine Automation an: Klicken Sie dafür links auf den Menüpunkt Automation > Automationen und anschließend auf den grünen Button ➕ Neue Automation erstellen.
Schritt 2: Sie treffen nun die ersten Einstellungen: Als erstes wählen Sie einen der sieben verfügbaren Use Cases aus – je nachdem, was am besten zu Ihrem Zweck passt.
Schritt 3: Anschließend erfolgt die Auswahl der Empfängerliste und -herkunft: Hier stellen Sie die Zielgruppe ein, die Sie mit Ihrer Automation erreichen möchten.
Workflow bearbeiten und Mailing aus alter Automation auswählen
Schritt 4: Als nächstes bearbeiten Sie Ihren Workflow.
In jeder Automationsserie ist bereits mindestens ein Mailing enthalten. Wenn Sie dieses Mailing nicht in Ihrer Automation benötigen, klicken Sie auf das ✏️ Stift-Symbol und klicken anschließend auf Vorhandenes Mailing auswählen.
Möchten Sie das Mailing nicht ersetzen und stattdessen ein weiteres Mailing zu Ihrer Automation hinzufügen, klicken Sie an der entsprechenden Stelle das ➕ Pluszeichen.
Schritt 5: Nun kommen Ihre alten Automations-Mailings ins Spiel! Es öffnet sich ein Fenster, in dem Ihnen alle bereits angelegten Mailings und Automationen angezeigt wird. Klicken Sie auf die gewünschte Automation und bestätigen Sie die Auswahl per Klick auf den grünen Button Auswählen.
Ihr altes Automation-Mailing ist nun erfolgreich in Ihrer neuen Automation gelandet! Bei Bedarf können Sie die Automationsstrecke nun durch weitere Mailings erweitern, das Mailing bearbeiten oder sonstige Einstellungen anpassen.
Schritt 6: Klicken Sie, sobald Sie die Automationsstrecke fertig eingerichtet haben, den Speichern-Button. Sie können die Automation nun entweder direkt aktivieren oder sie zunächst schließen. Wir empfehlen Ihnen, zuerst Ihre alte Automation zu pausieren und die neue Automation erst danach zu aktivieren.
Klicken Sie dafür den linken Button Schließen und rufen Sie in der Menüführung den Bereich Veraltet > Automatische Mailings auf. In den Einstellungen der entsprechenden Automation finden Sie die Option zum Pausieren.
❗ Aufgepasst: Voreinstellungen der Empfängerherkunft prüfen
Während bei den alten Automationen nur Empfänger berücksichtigt wurden, die sich über Ihr Online-Anmeldeformular eingetragen haben, haben Sie bei den neuen Automationen mehr Freiheiten: Sie können nun selbst einstellen, welche „Empfängerherkünfte” berücksichtigt werden sollen.
Nutzen Sie unsere vorgefertigten Strecken, sind hier bereits sinnvolle Voreinstellungen angelegt. Prüfen Sie immer, ob sich das mit Ihren gewünschten Einstellungen deckt und passen Sie sie gegebenenfalls an. Die Infos finden Sie beim Anlegen einer Strecke als auch im Workflow-Builder an der entsprechenden Stelle.