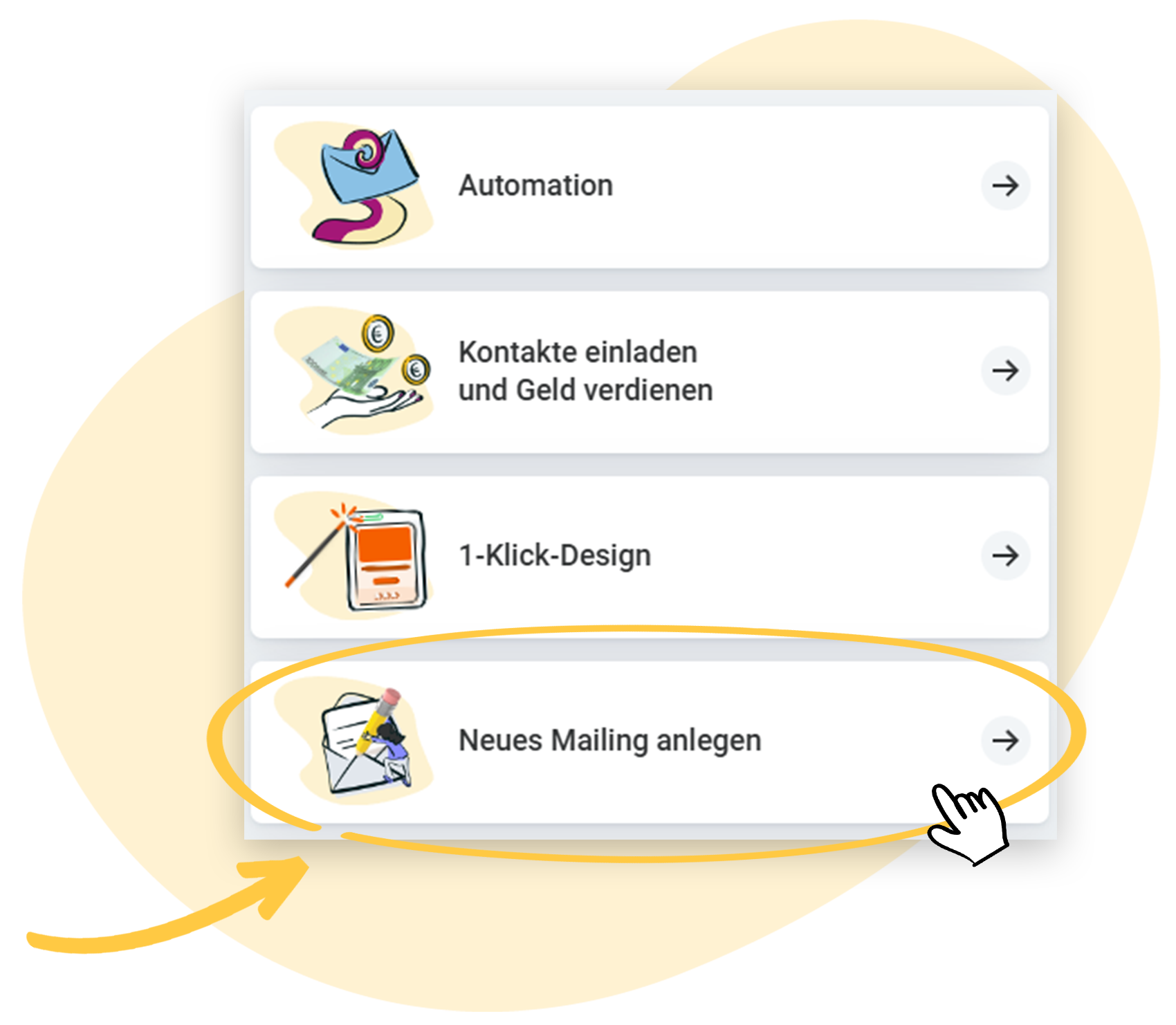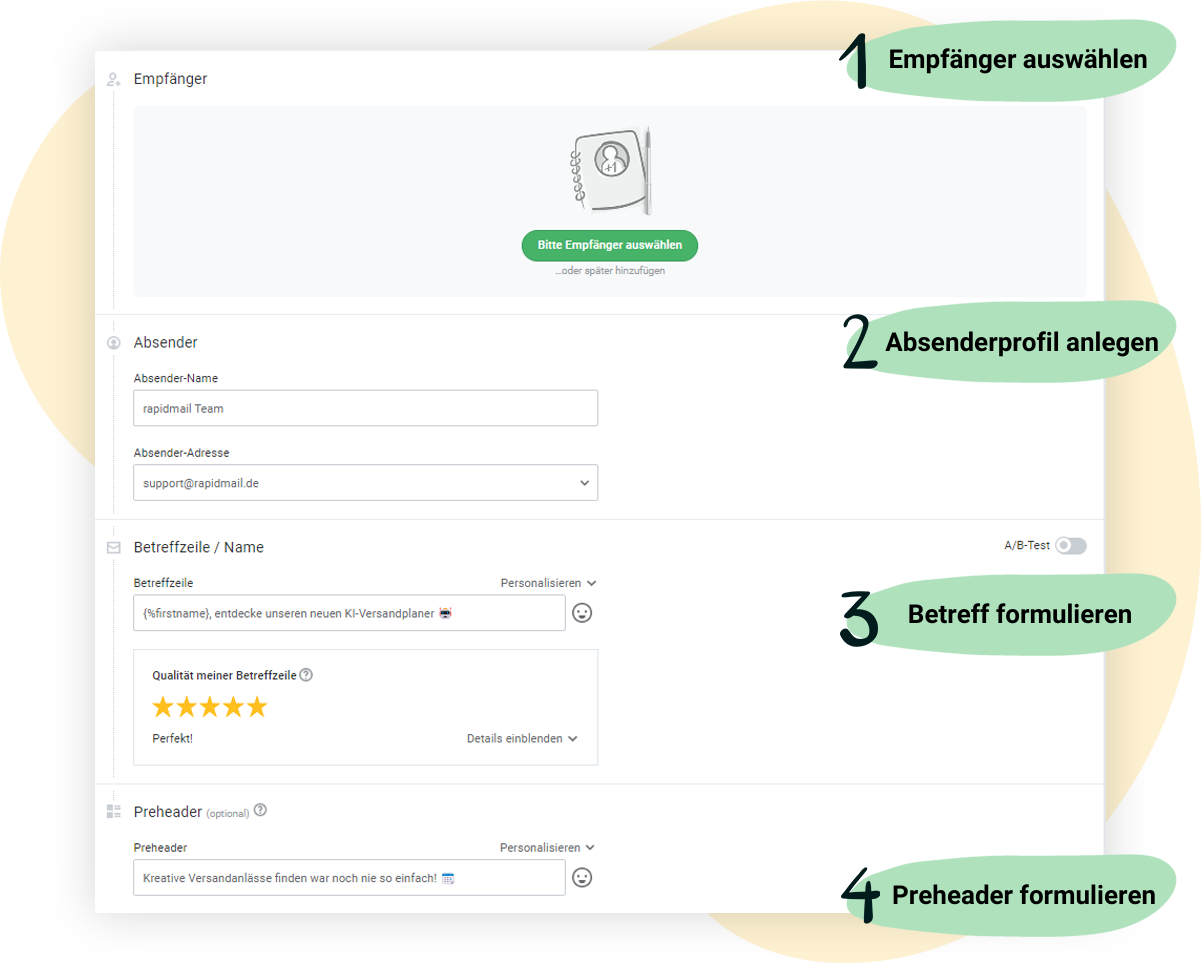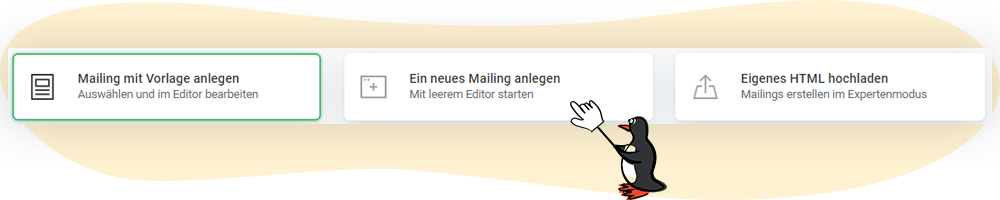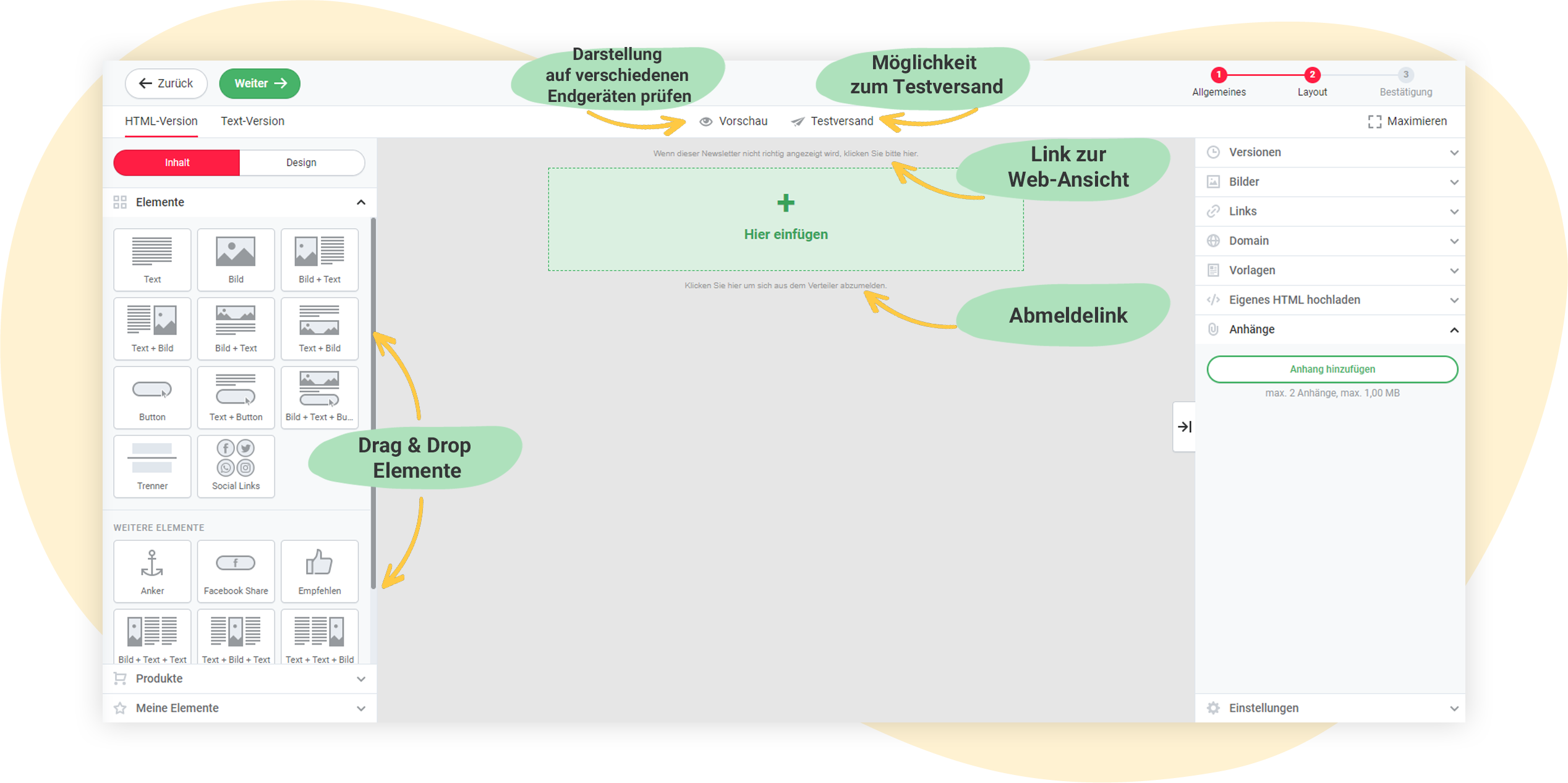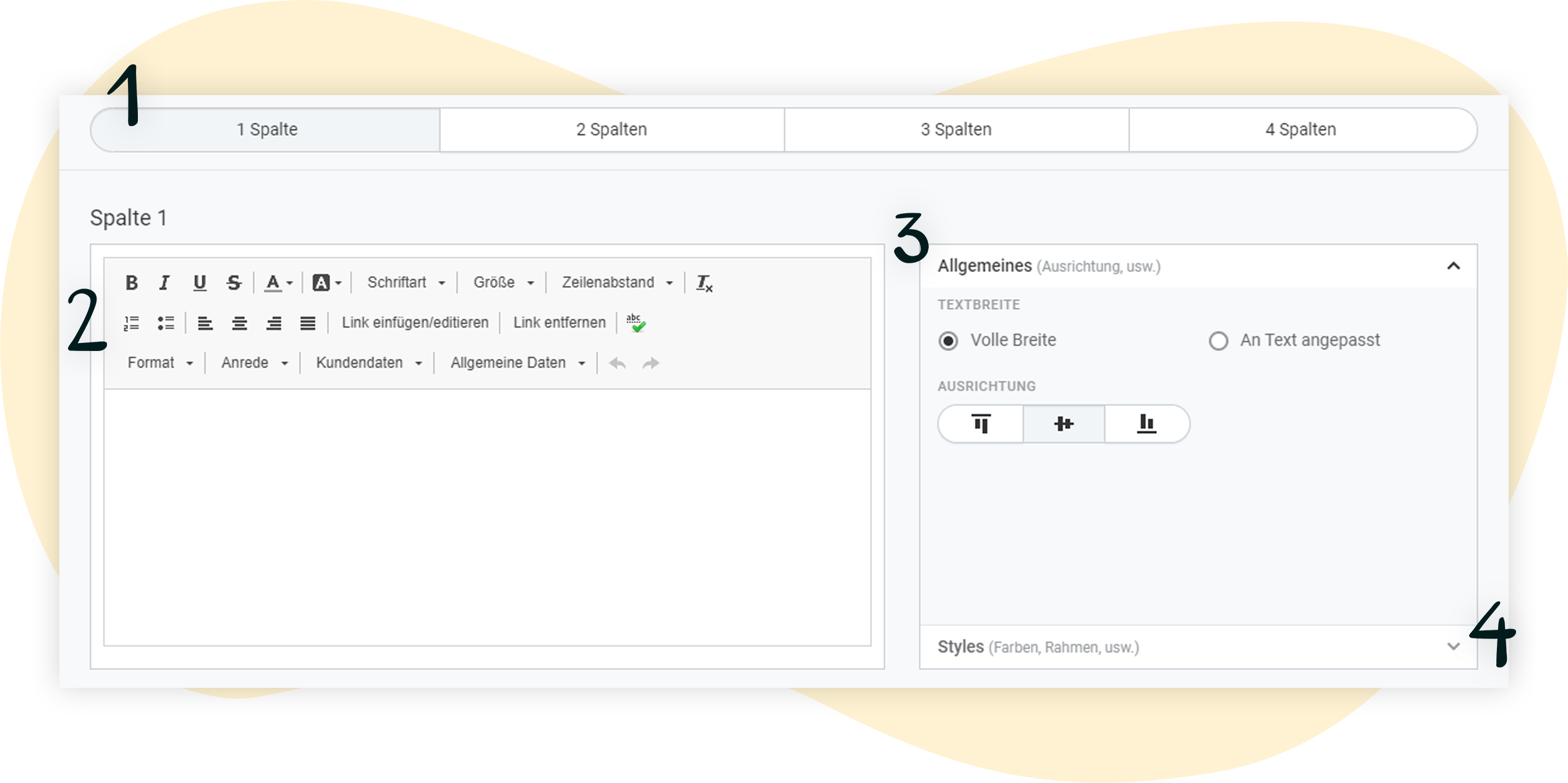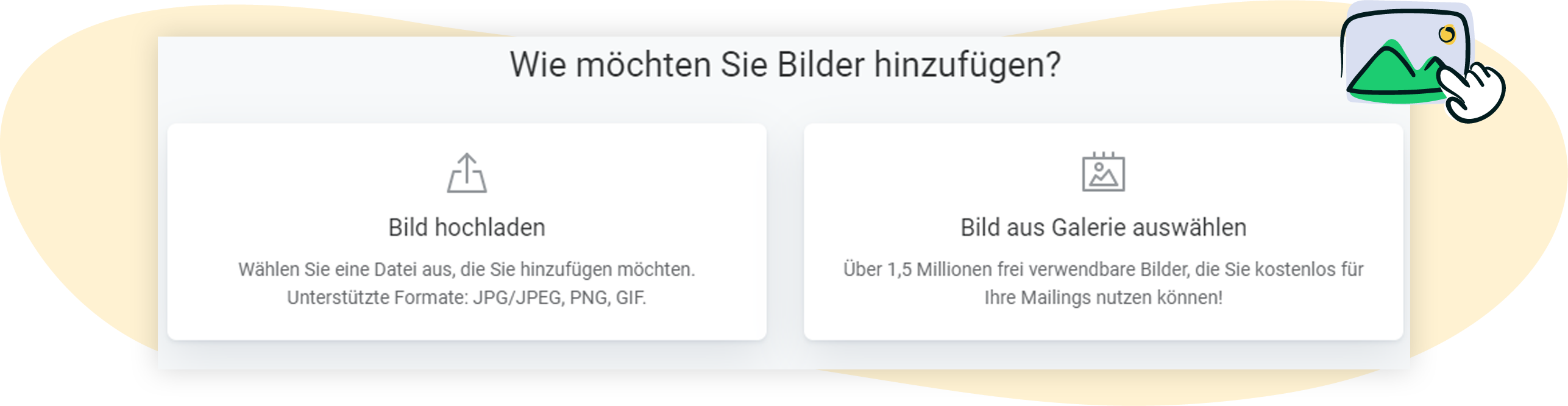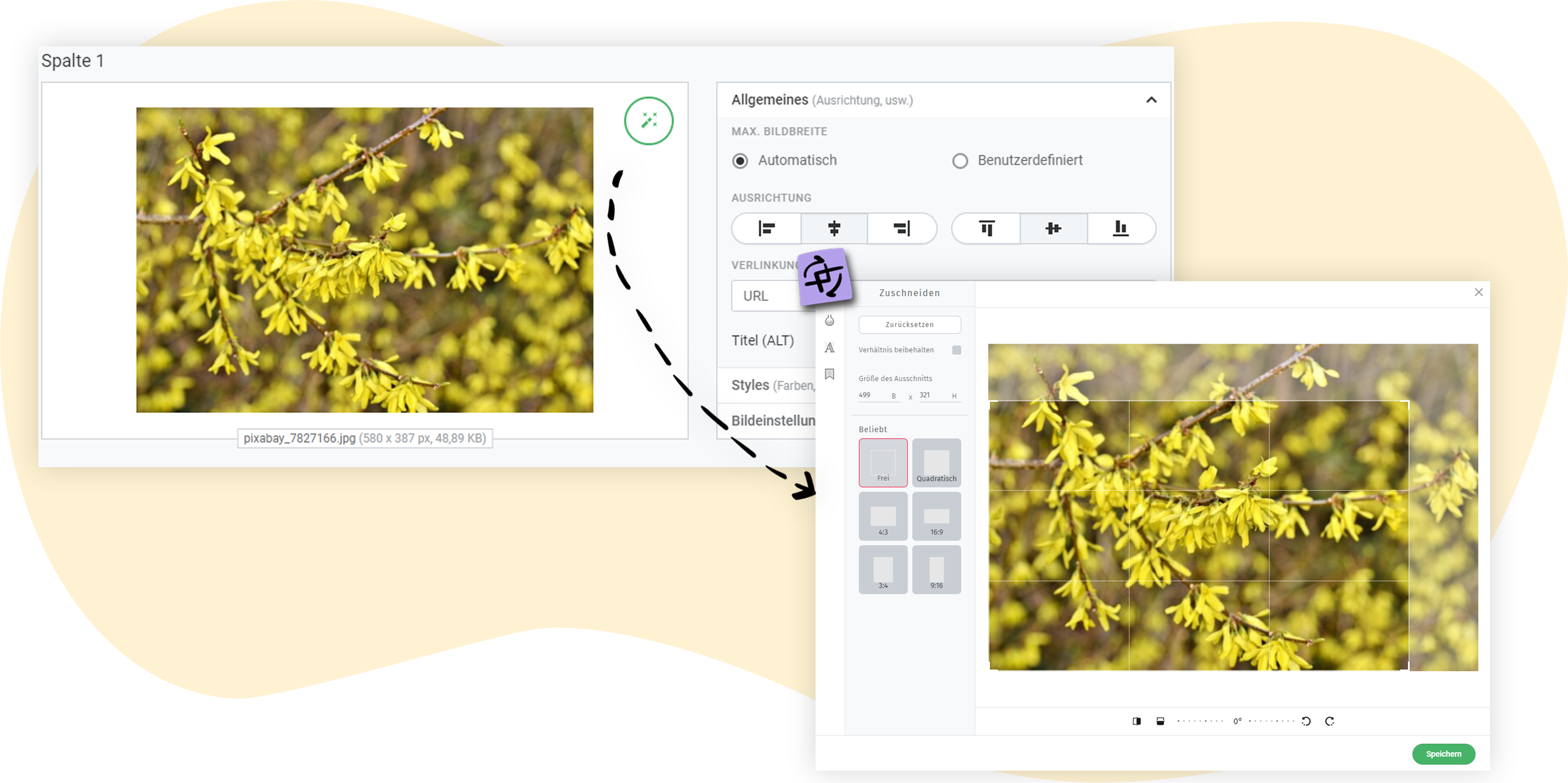Der rapidmail Mailing-Editor im Überblick
Im rapidmail Mailing-Editor haben Sie die Möglichkeit, Ihre Newsletter-Texte zu formatieren, das Layout an Ihre Wünsche anzupassen und Ihre Mailings mit Bildern und Buttons zum Glänzen zu bringen. In diesem Artikel zeigen wir Ihnen, wie Sie ein neues Mailing anlegen und den Editor nutzen, um z. B. Texte und Bilder einzufügen.
Schritt für Schritt zum erstellten Mailing
Mailing anlegen
Um mit rapidmail ein neues Mailing zu erstellen, loggen Sie sich zunächst in Ihr rapidmail Konto ein. Sie finden sich auf Ihrem Dashboard wieder: Dort wählen Sie die Option Neues Mailing anlegen.
Die ersten Angaben machen
Sie gelangen im ersten Schritt auf eine Übersichtsseite, auf der Sie aufgefordert werden, die ersten Angaben zu Ihrem Mailing zu machen bzw. die ersten Einstellungen vorzunehmen. Dazu gehören:
- Empfängerliste auswählen (kann optional auch später gemacht werden): Wem möchten Sie Ihren Newsletter schicken?
- Absenderprofil anlegen: Wählen Sie den Absender-Namen und die Absender-Adresse aus, die Ihren Kontakten bei erfolgtem Versand im Postfach angezeigt werden.
- Betreffzeile formulieren (inkl. Qualitätscheck): Worum geht's? Animieren Sie Ihre Kontakte zum Öffnen mit einer kurzen Zeile, die Lust auf mehr macht.
- Preheader formulieren: Geben Sie Ihren Kontakten mit dem Preheader eine Art Mini-Vorschau auf Ihren Newsletter.
Nachdem Sie die ersten Angaben gemacht haben, klicken Sie oben links auf den grünen Button Weiter. Nun stehen Ihnen 3 Optionen zur Verfügung, um Ihr Mailing anzulegen:
In diesem Artikel konzentrieren wir uns auf die Option, die in der Mitte abgebildet wird: Ein neues Mailing anlegen. Wenn Sie mehr zu unseren Vorlagen erfahren möchten, können Sie sich hier informieren. Möchten Sie mehr darüber erfahren, mit einem eigenen HTML zu arbeiten, um Ihr Mailing zu erstellen, klicken Sie bitte hier.
Nutzung des rapidmail Mailing-Editors im Überblick
Nachdem Sie die Option Ein neues Mailing anlegen ausgewählt haben, landen Sie im Mailing-Editor. Ihr Newsletterentwurf ist erst einmal leer (wie im Screenshot abgebildet) und Sie können nun mit der Bearbeitung beginnen.
💡 Jeder Newsletter, den Sie mit rapidmail erstellen, enthält einen automatisch generierten Link zur Webansicht sowie einen automatisch generierten Abmeldelink. Dieser ist ein Pflichtbestandteil eines jeden Newsletters.
Per Drag & Drop Elemente hinzufügen
Links finden Sie verschiedene Elemente, die Sie für das Zusammenstellen Ihres Layouts nutzen können: Textblöcke, Bildelemente, Buttons u. v. m. Mithilfe von Drag & Drop können Sie beginnen, die gewünschten Elemente nach rechts in Ihr Mailing zu ziehen.
Schauen wir uns das zunächst einmal beispielhaft an:
💡 Gut zu wissen:
Wenn Sie ein Element im gleichen Newsletter mehrfach nutzen (bzw. nur kleinere Anpassungen vornehmen möchten), können Sie dieses ganz einfach duplizieren. Dazu fahren Sie mit der Maus über das entsprechende Element und klicken den Button ,Duplizierenâ.
Möchten Sie ein Element für zukünftige Newsletter sichern, weil Sie es wiederverwenden möchten, können Sie es als eigenes Element speichern. Dazu fahren Sie mit der Maus über das entsprechende Element und klicken den Button ,Mein Element speichern.
Textelemente hinzufügen
Wenn Sie ein einfaches Text-Element oder auch Text-Bild-Elemente hinzufügen, öffnet sich ein Bearbeitungsfenster mit verschiedenen Formatierungsmöglichkeiten, ähnlich wie in den gängigen Textverarbeitungsprogrammen. Schreiben Sie Ihren Newsletter-Text direkt im Textfeld oder fügen Sie ihn via Copy & Paste ein.
- Textspalten: Sie können bis zu 4 Textspalten nebeneinander abbilden.
- Textformatierung: Hier können Sie die Schriftart und -größe, Textausrichtung, Verlinkungen und vieles mehr nach Belieben einstellen.
- Allgemeine Ausrichtung: Stellen Sie hier z. B. die Textbreite ein.
- Style des Text-Elements: Hier können Sie Ihrem Textblock z. B. einen Rahmen verpassen oder eine Hintergrundfarbe einstellen.
Bildelemente hinzufügen
Wenn Sie ein einfaches Bildelement oder ein Text-Bild-Element hinzufügen, öffnet sich ein Bearbeitungsfenster. Klicken Sie auf das Plus und wählen Sie eine der beiden angezeigten Optionen. Sie können entweder ein Bild hochladen oder eines aus unserer kostenlosen Bilderdatenbank auswählen.
Nachdem Sie Ihr gewünschtes Bild hochgeladen haben, können Sie es direkt im Tool bearbeiten. Nutzen Sie hierfür einfach unseren Bild-Editor, in dem Sie Ihr Bild nach Belieben zuschneiden, mit einem Filter versehen oder beschriften können.
Buttons bzw. Calls-to-Action hinzufügen
Auch Ihre Buttons (auch genannt: Calls-to-Action) können Sie nach Belieben formatieren: Verändern Sie die Größe, Farbe und entscheiden Sie, ob der Button lieber rund oder eckig sein soll.
Ausführliche Informationen zur Bearbeitung von Buttons finden Sie hier.
Social Links hinzufügen
Verweisen Sie auf Ihre Social Media Profile, Ihre Website oder Ihren Blog: Wählen Sie aus über 50 Icons aus und fügen Sie diese Ihrem Mailing hinzu. Zusätzlich können Sie den Stil der Icons anpassen, sodass sie stimmig mit dem Rest Ihres Mailings sind.
Ausführliche Informationen zum Hinzufügen von Social Icons finden Sie hier.
Impressum hinzufügen
Um ein Impressum hinzufügen (das ein Pflichtbestandteil eines Newsletters ist), fügen Sie einfach per Drag and Drop ein Textelement in Ihr Mailing hinzu. Ins Textfeld schreiben Sie dann die relevanten Angaben, die im Impressum enthalten sein sollten.
💡 Speichern Sie das Impressum als eigenes Element, um es nicht jedes Mal erneut erstellen zu müssen. So können Sie bei jedem Mailing, das Sie im Editor erstellen, einfach unter ,Meine Elemente‘ darauf zugreifen.
Sie haben in diesem Artikel einen ersten Überblick erhalten, welche Möglichkeiten Sie in unserem Drag & Drop Mailing-Editor haben, wenn Sie ein neues Mailing anlegen. Mehr nützliche Artikel rund um die Funktionen des Editors und zum Erstellen Ihrer Newsletter finden Sie hier.