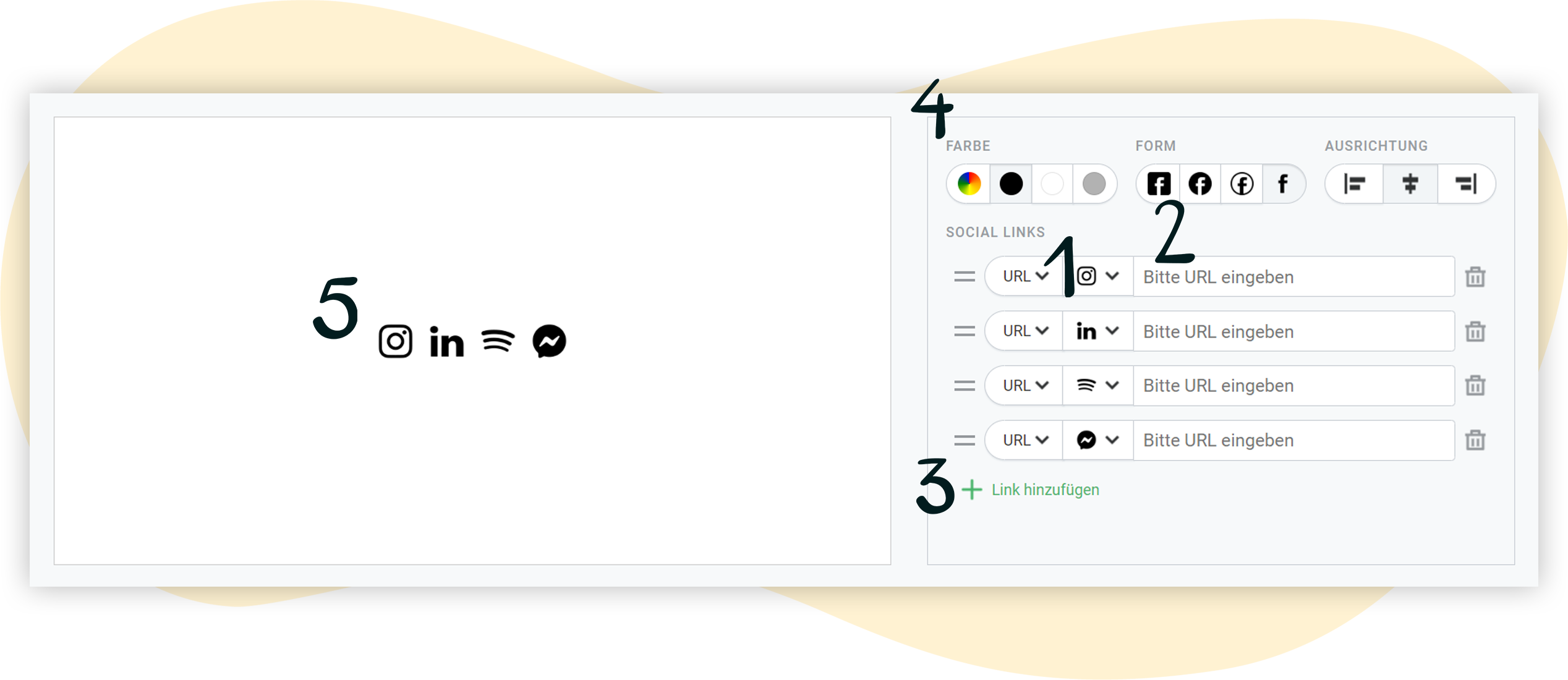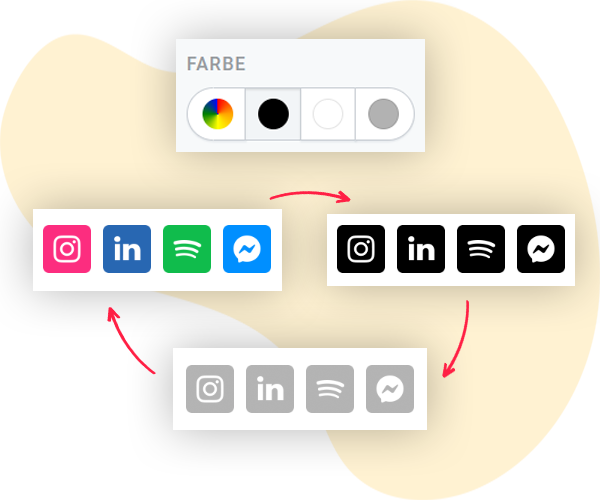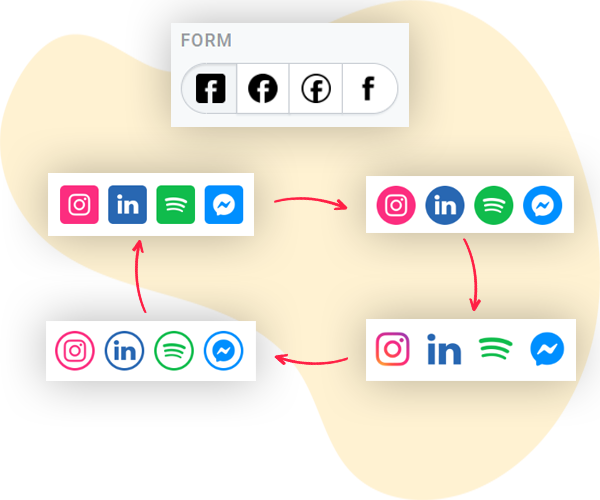Social Icons in Ihre rapidmail Mailings einbauen
Im rapidmail Mailing-Editor stehen Ihnen über 50 Social Icons zur Verfügung, mit denen Sie z. B. auf Ihre Social-Media-Profile oder andere Plattformen verweisen können. In diesem Artikel zeigen wir Ihnen, wie Sie die Social Icons in Ihre Newsletter einbauen können und welche Design-Optionen Ihnen dabei zur Verfügung stehen.
Inhaltsverzeichnis
Social Icons in ein Mailing einbauen
Unsere Social Icons sind als eigenes Element im rapidmail Mailing-Editor zu finden. In diesen gelangen Sie, wenn Sie ein neues Mailing anlegen oder eine unserer Vorlagen verwenden.
Links im Mailing-Editor finden Sie verschiedene Elemente, die Sie per Drag-and-Drop in Ihr Mailing einfügen und anordnen können (z. B. Textelemente, Bildelemente, Buttons).
Hier finden Sie auch das Element Social Links.
Wenn Sie das Element an die gewünschte Stelle im Mailing gezogen haben, öffnet sich ein Bearbeitungsfenster. Nun können Sie mit der Bearbeitung beginnen:
1. Social Icons
Klicken Sie auf den Pfeil rechts neben dem Icon, um alle verfügbaren Icons anzuzeigen.
2. URL
Damit die Social Icons ihren Zweck erfüllen, hinterlegen Sie im jeweiligen Textfeld die URL, auf die Sie verlinken möchten.
3. Link hinzufügen
Klicken Sie hier, um weitere Social Icons hinzuzufügen.
4. Design-Einstellungen
Im oberen Bereich haben Sie die Möglichkeit, die Darstellung der Icons anzupassen.
5. Vorschau-Funktion
Links sehen Sie eine Vorschau davon, wie die Social Icons schlussendlich in Ihrem Mailing dargestellt werden.
👀 Welche Social Icons gibt es zur Auwahl?
Insgesamt stehen Ihnen über 50 Icons zur Verfügung. Diese sind in 5 Unterkategorien vorsortiert:
- Soziale Netzwerke: z. B. Facebook, LinkedIn, …
- Medien & Inhalte: Blog, Streaming-Dienste, …
- Chat & Meeting: verschiedene Messenger, Zoom, …
- Business: Bewertungs- und Vergleichsportale, …
- Allgemeines: z. B. Webseite, Telefonnummer, …
Eine vollständige Übersicht aller verfügbaren Icons finden Sie hier.
Darstellung anpassen: Diese Gestaltungsoptionen haben Sie
Verändern Sie die Darstellung der Social Icons, sodass sie sich bestmöglich in Ihr Newsletter-Design einfügen. Die Darstellung können Sie oben rechts im Bearbeitungsfenster anpassen. Folgende Möglichkeiten stehen zur Auswahl:
Farbe
Stellen Sie ein, ob die Icons in ihrer originalen Farbe oder doch lieber gedeckt in grau, weiß oder schwarz abgebildet werden sollen.
Form
Rund, eckig oder ganz ohne Umrandung: Sie können die Form der Symbole anpassen und verändern.
Ausrichtung
Zu guter Letzt können Sie einstellen, ob die Icons rechts, links oder zentriert angezeigt werden.
🎨 Automatische Auslese dank 1-Klick-Design
Wenn Sie Ihr Facebook-, Twitter- oder Instagram-Profil auf Ihrer Website verlinkt haben und Sie Ihre Mailing-Vorlage mit dem rapidmail 1-Klick-Design erstellen, werden die Social Links automatisch von Ihrer Website ausgelesen.