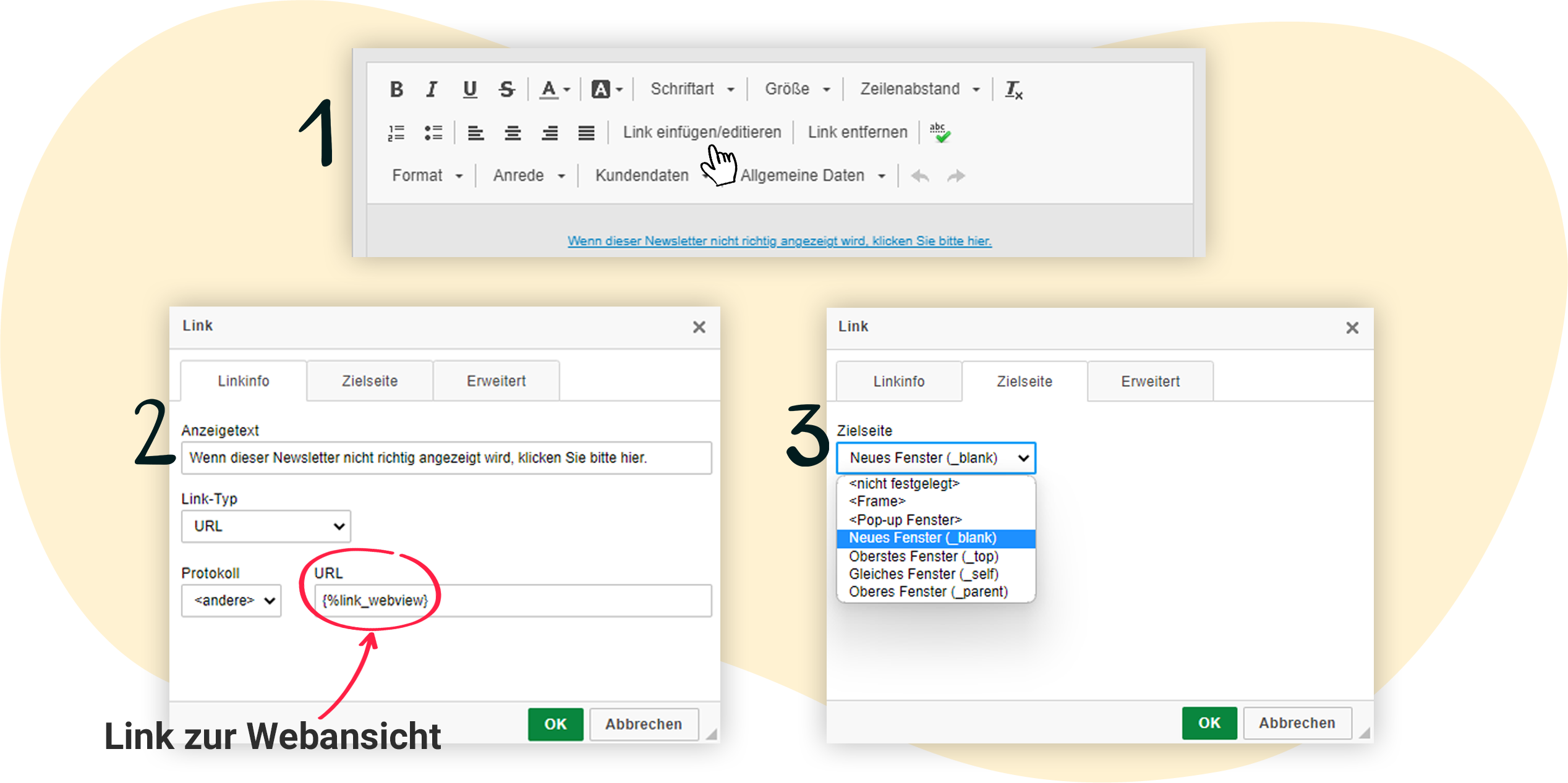Link zur Webansicht in Ihren rapidmail Newsletter einbauen
Wenn Sie einen Newsletter über rapidmail versenden, wird automatisch eine Webansicht erstellt. Das ist besonders dann praktisch, wenn es mal zu Darstellungsproblemen bei Ihren Kontakten kommen sollte. In diesem Artikel erklären wir Ihnen alles Wissenswerte zum Webansichts-Link.
Wenn Sie mit rapidmail ein neues Mailing anlegen, enthält dieses immer einen automatisch generierten Link zur Webansicht – sowohl, wenn Sie eine der Vorlagen nutzen, als auch, wenn Sie ein komplett neues Mailing erstellen.
Platzierung des Webansichts-Links
Beim Anlegen eines neuen Mailings (ohne Vorlage) ist der Webansichts-Link ganz oben in der Kopfzeile platziert. Nutzen Sie eine der rapidmail Vorlagen, variiert die Platzierung – der Link ist entweder ganz oben (im Header) oder ganz unten (im Footer) zu finden.
💡Optimalerweise ist der Webansichts-Link am Anfang des Mailings, also in der Kopfzeile bzw. dem Header zu finden: Wenn es z. B. zu Darstellungsproblemen kommen sollte, fällt der Link direkt ins Auge und Ihre Kontakte können die Webansicht nutzen, um Ihren Newsletter dennoch zu lesen.
Anpassung des verlinkten Texts
Der vorgefertigte Text, der mit dem Webansichts-Link versehen ist, lautet wie folgt:
Wenn dieser Newsletter nicht richtig angezeigt wird, klicken Sie bitte hier.
Diesen können Sie nach Belieben verändern – wenn Sie Ihre Kontakte z. B. mit dem weniger förmlichen ,Du‘ ansprechen, können Sie den Text entsprechend anpassen.
Und so funktioniert’s:
Wenn Sie sich in Ihrem Mailing-Entwurf befinden, fahren Sie mit der Maus über das Element, das den Webansichts-Link enthält. Klicken Sie den grünen Bearbeiten-Button, um in den Text-Editor zu gelangen. In nur 3 Schritten können Sie nun den Linktext bearbeiten:
1: In den Formatierungsoptionen finden Sie mittig die Option Link einfügen/editieren. Klicken Sie hier, um das Bearbeitungsfenster zu öffnen.
2: Im Bearbeitungsfenster haben Sie nun die Option, im Feld Anzeigetext einen alternativen Text einzugeben. Außerdem sehen Sie im Textfeld URL den automatisch generierten Link zur Webansicht. Verändern Sie diesen bitte nicht. Klicken Sie auf den grünen OK-Button, um Ihre Änderung zu speichern.
3: Oben im Bearbeitungsfenster finden Sie verschiedene Reiter. Wenn Sie auf den Reiter Zielseite klicken, können Sie einstellen, wie der neue Link geöffnet werden soll: Soll sich ein Pop-up-Fenster öffnen? Oder möchten Sie einen neuen Tab öffnen? Wenn Sie eine Einstellung getroffen haben, klicken Sie den grünen OK-Button, um Ihre Änderung zu speichern.