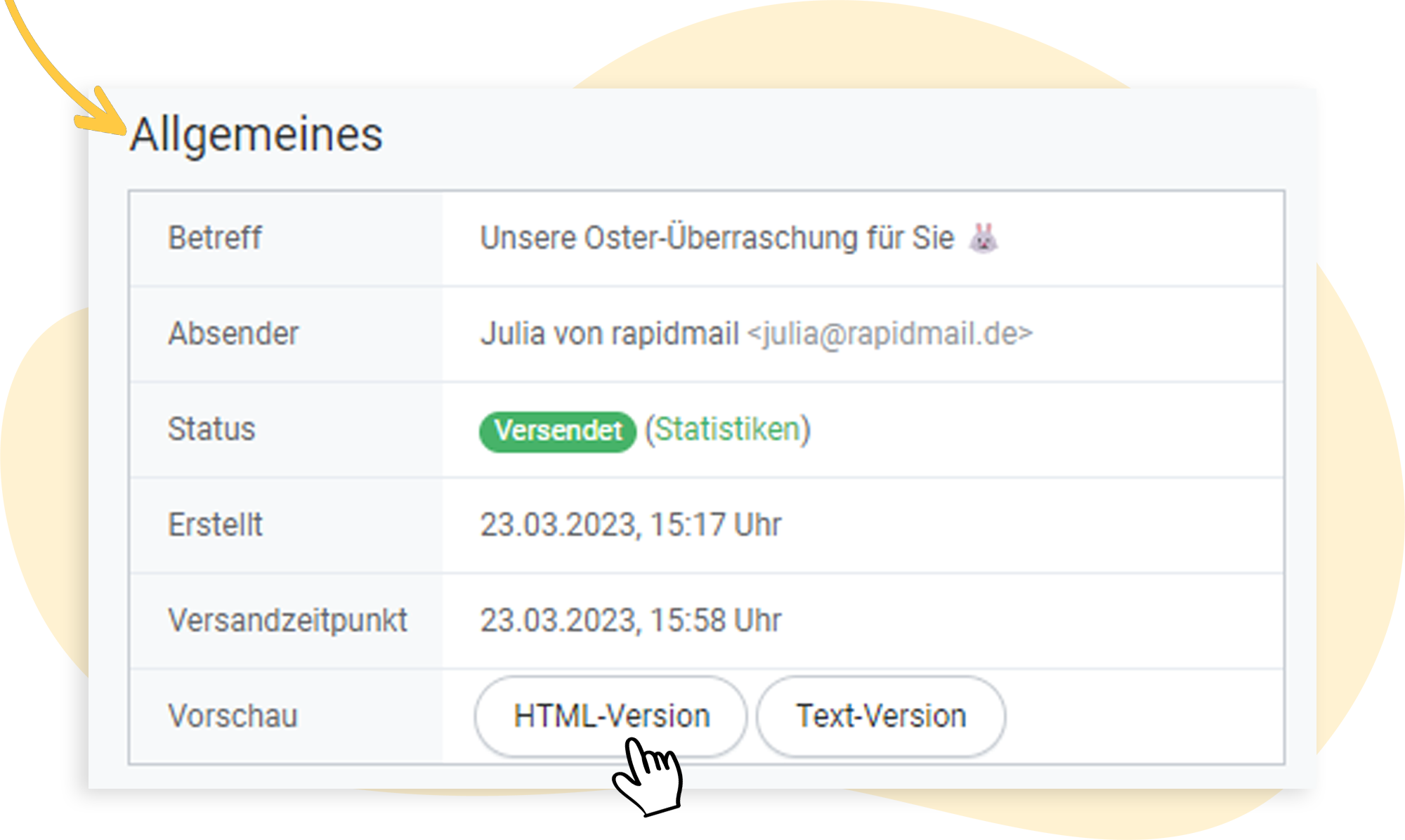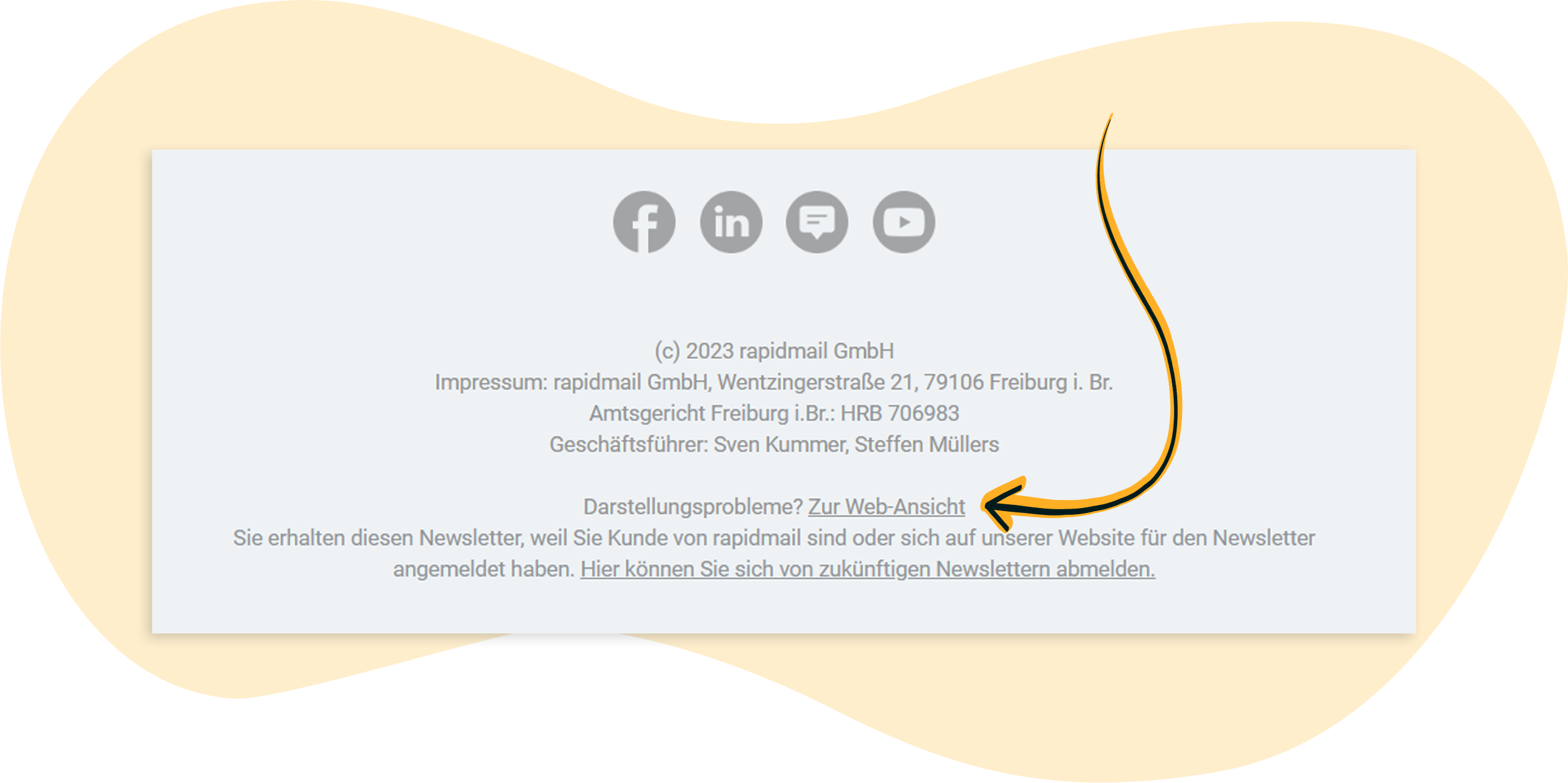Auf bereits versendeten Newsletter im neuen Mailing verlinken
Wenn Sie mit rapidmail einen Newsletter erstellen, können Sie in diesen Verlinkungen zu bereits versendeten Newslettern einbauen. Das ist vor allem dann sinnvoll, wenn Sie auf Inhalte aus vergangenen Mailings verweisen wollen. In diesem Artikel zeigen wir Ihnen eine kurze Schritt-für-Schritt-Anleitung für diesen Vorgang.
Wie funktioniert der Verweis auf einen bereits versendeten Newsletter?
Um in Ihrem aktuellen Newsletter-Entwurf auf ein anderes Ihrer Mailings zu verweisen, arbeiten Sie mit dem sogenannten Link zur Webansicht (auch genannt: Webview-Link). Dieser wird in jedem Newsletter, den Sie mit rapidmail erstellen, automatisch erzeugt und eingefügt. Er ist in der Regel ganz am Anfang (in der Kopfzeile bzw. dem Header) oder am Ende (in der Fußzeile bzw. dem Footer) Ihres Newsletters zu finden.
Kopieren Sie den Link zur Webansicht des gewünschten Mailings und fügen Sie ihn in den aktuellen Mailing-Entwurf ein.
Schritt 1: Link zur Webansicht aus versendetem Mailing kopieren
Option 1: Klicken Sie in Ihrer Mailing-Übersicht auf den versendeten Newsletter. Rechts sehen Sie verschiedene Boxen. In der Box Allgemeines ist in der unteren Spalte der Bereich Vorschau aufgeführt. Klicken Sie hier den Button HTML-Version. Die Webansicht des Mailings öffnet sich in einem neuen Tab.
Option 2: Klicken Sie in Ihrer Mailing-Übersicht auf den versendeten Newsletter. Sie sehen nun die Vorschau des versendeten Mailings. Klicken Sie mit der rechten Maustaste auf den Webansichts-Link und anschließend auf Link in neuem Tab öffnen. Die Webansicht Ihres Newsletters sollte sich nun in einem neuen Tab in Ihrem Browser öffnen.
Option 3: Wenn Sie sich Ihren Newsletter selbst zugeschickt haben, können Sie den Newsletter in Ihrem Postfach aufrufen und auf den Webansichts-Link klicken. Die Webansicht Ihres Newsletters sollte sich nun in einem neuen Tab in Ihrem Browser öffnen.
Kopieren Sie nun die URL der Seite, auf der Ihnen die Webansicht Ihres Newsletters angezeigt wird (also der Link, der in der Adresszeile im Browser angezeigt wird).
Schritt 2: Link zur Webansicht in aktuelles Mailing einfügen
Wenn Sie sich in Ihrem aktuellen Mailing befinden, können Sie die URL nun an der gewünschten Stelle einfügen. Beispielsweise können Sie ein Text-Element per Drag and Drop in Ihren Newsletter ziehen, den gewünschten Text eingeben und diesen dann mit dem Link zur Webansicht versehen.
Klicken Sie dafür in den Formatierungsoptionen auf ,Link einfügen/editieren‘ und geben Sie die URL in den vorgesehen Bereich ein. Wählen Sie im Anschluss als Zielseite die Option ,Neues Fenster‘ aus, damit sich der Link in im Browser Ihrer Kontakte öffnet, sobald sie darauf klicken. Speichern Sie anschließend Ihre Änderungen.
Alternativ können Sie auch ein Bild oder einen Button mit dem Link zur Webansicht versehen.
🧐 Der Webansichts-Link aus bereits versendeten Newslettern hängt in keiner Form mit dem automatisch generierten Link zur Webansicht zusammen, den rapidmail automatisch in jedes neue Mailing einfügt. Dieser betrifft immer nur das aktuelle Mailing: Er leitet Ihre Kontakte auf die Webansicht des aktuellen Newsletters, sollte es z. B. zu Darstellungsproblemen o. Ä. kommen.