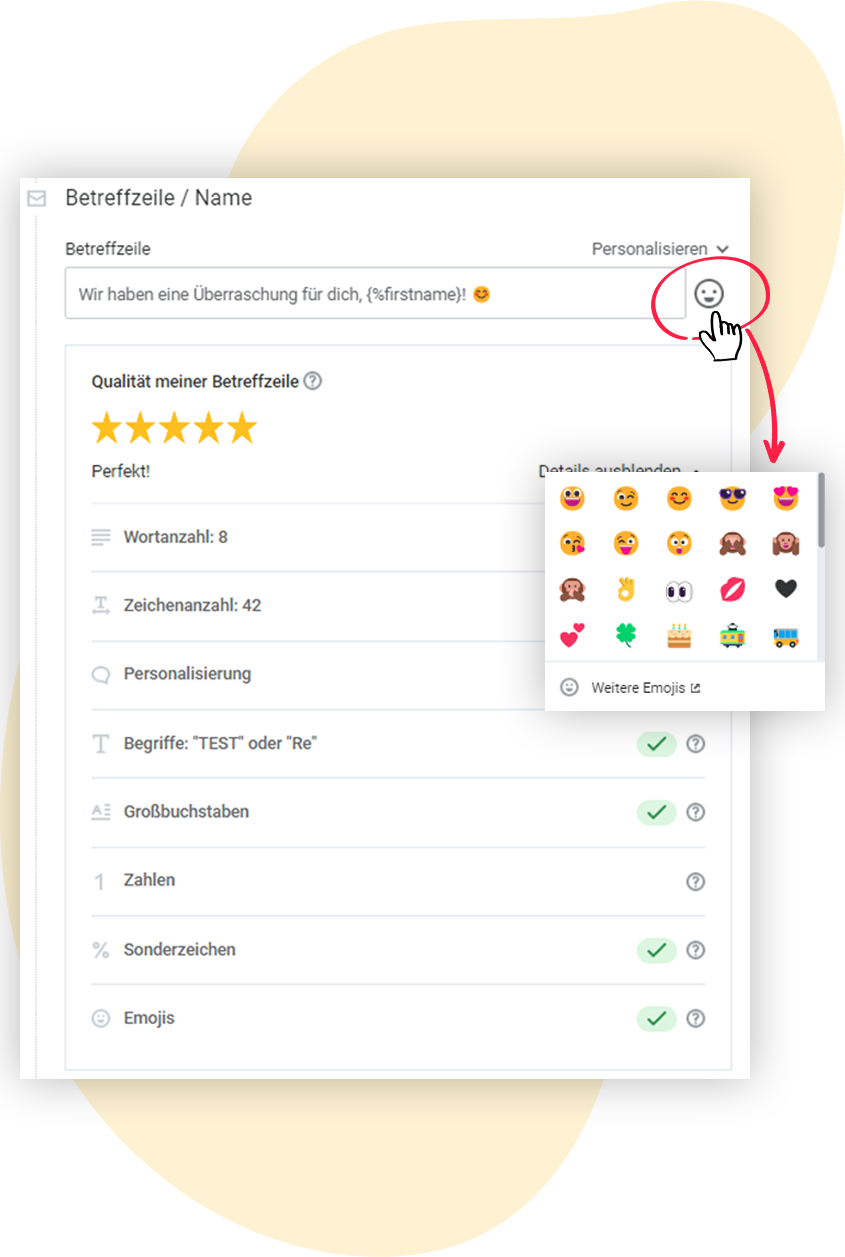Emojis in der Betreffzeile oder im Newsletter-Text einsetzen
Wenn Sie ein Mailing erstellen, geben Sie im ersten Schritt unserer Mailing-Strecke neben Ihren Absenderinformationen eine Betreffzeile ein. Neben dem Textfeld, in das Sie Ihren Betreff eintippen, finden Sie eine vielfältige Auswahl an Emojis. Wir zeigen Ihnen, wie Sie die Emojis in Ihrer Betreffzeile oder auch in Ihrem Newsletter-Text nutzen können und erklären, was das bringt.
Inhaltsverzeichnis
1. Was bringt die Nutzung von Emojis?
Die Antwort auf diese Frage ist ziemlich simpel: Indem Sie Emojis in Ihrer Betreffzeile verwenden, lockern Sie Ihre Betreffzeile auf und sorgen dafür, dass Ihr Mailing im Postfach Ihrer Kontakte hervorsticht. Das kann sich z. B. positiv auf die Öffnungsrate Ihrer Mailings auswirken. Und auch in Ihrem Newsletter-Text können Sie das Geschriebene mithilfe der kleinen, bunten Icons unterstreichen und zur Geltung bringen.
⚠️ Hinweis: Möglicherweise wird die Darstellung von Emojis nicht von jedem Mailprogramm bzw. jeder Mail-App unterstützt. Prüfen Sie daher vor dem tatsächlichen Versand mithilfe eines Newsletter-Testversands, ob die eingebauten Emojis in den E-Mail-Programmen korrekt dargestellt werden.
2. Anleitung: Emojis im Newsletter-Betreff einsetzen
Wenn Sie ein neues Mailing im rapidmail Mailing-Editor anlegen oder einen Entwurf bearbeiten, landen Sie im ersten Schritt immer auf einer Übersichtsseite. Dort stellen Sie Ihre gewünschte Empfängerliste ein, legen das Absenderprofil an – und formulieren eine Betreffzeile.
💡 Schon gewusst?
Mit rapidmail können Sie mithilfe von Künstlicher Intelligenz (KI) eine Auswahl an Betreffzeilen für Ihre Mailings generieren lassen. Tippen Sie hierfür ein Schlagwort bzw. eine Idee in die leere Betreffzeile ein – unsere KI übernimmt den Rest und bastelt Ihnen darauf basierend verschiedene Vorschläge. Auch ein passendes Emoji ist in jedem der Vorschläge bereits enthalten!
Rechts neben dem Textfeld, in das Sie Ihre Betreffzeile eingeben, finden Sie ein Emoji-Symbol. Durch Klick darauf öffnet sich ein Fenster, in dem Ihnen eine Auswahl unterschiedlicher Emojis angezeigt wird. Hier wählen Sie nun ein Emoji aus, das thematisch zu Ihrem Newsletter bzw. der Betreffzeile passt.
🧐 Schon gewusst?
Die Nutzung eines Emojis wirkt sich positiv auf den Betreffzeilen-Check aus, der Ihnen unterhalb Ihres Betreffs live angezeigt wird. Für optimale Ergebnisse empfehlen wir Ihnen, sich auf ein Emoji im Betreff zu beschränken und diesen zielgruppengerecht auszuwählen.
Wenn Sie Ihren Newsletter dann versenden, wird der Betreff mitsamt Emoji direkt im Postfach angezeigt – und hebt sich so von anderen E-Mails im Posteingang ab.
3. Anleitung: Emojis im Newsletter-Text einsetzen
Um Emojis im Text des Newsletters einzusetzen, können Sie unterschiedliche Workarounds nutzen:
Option 1: Copy & Paste
Kopieren Sie beispielsweise das Emoji, das Sie bereits im Betreff genutzt haben, und fügen Sie es schließlich in Ihren Newsletter-Text ein. Alternativ können Sie Ihre gewünschten Emojis von einer Seite wie z. B. Emojipedia kopieren und in Ihren Newsletter-Text einfügen.
Option 2: Emojis per Tastenkombination aufrufen
Bei den gängigen Betriebssystemen können Sie mit bestimmten Tastenkombinationen die gesamte Emoji-Palette aufrufen und sie auf diesem Weg in Ihren Fließtext einfügen. Exemplarisch zeigen wir Ihnen die Tastenkombinationen für Windows- und für Apple-Geräte.
- Windows: Wenn Sie sich im gewünschten Textfeld befinden, drücken Sie gleichzeitig die Windows-Taste (Windows-Logo) und die Punkt-Taste (.). Es öffnet sich ein kleines Fenster, in dem Sie ein Emoji Ihrer Wahl auswählen können.
- Apple: Um die Emoji-Tastatur an Apple-Geräten aufzurufen, drücken Sie die Tastenkombination CTRL + CMD + Leertaste. Auch hier öffnet sich ein Pop-up, in dem Sie nun das gewünschte Emoji auswählen können.