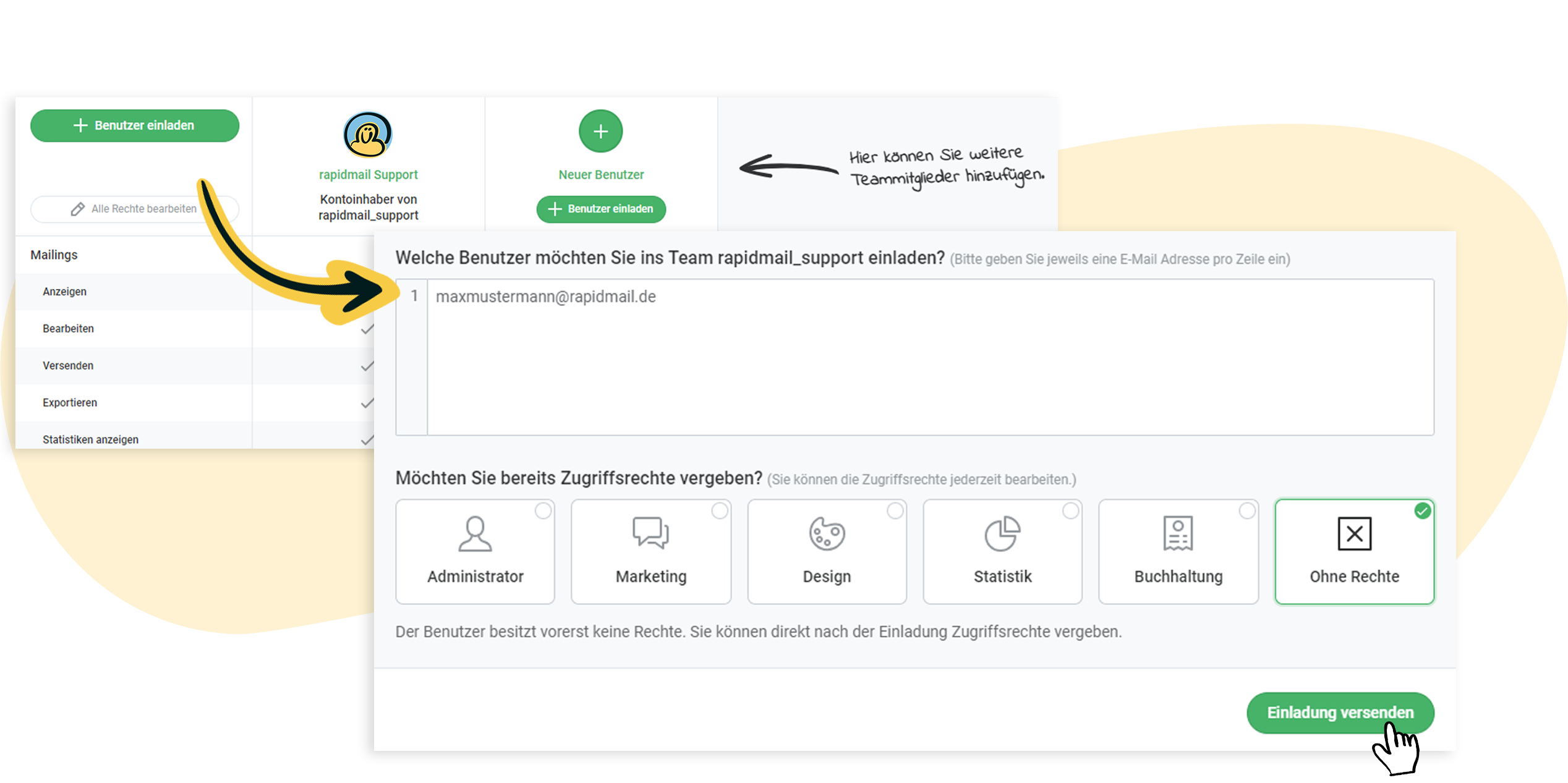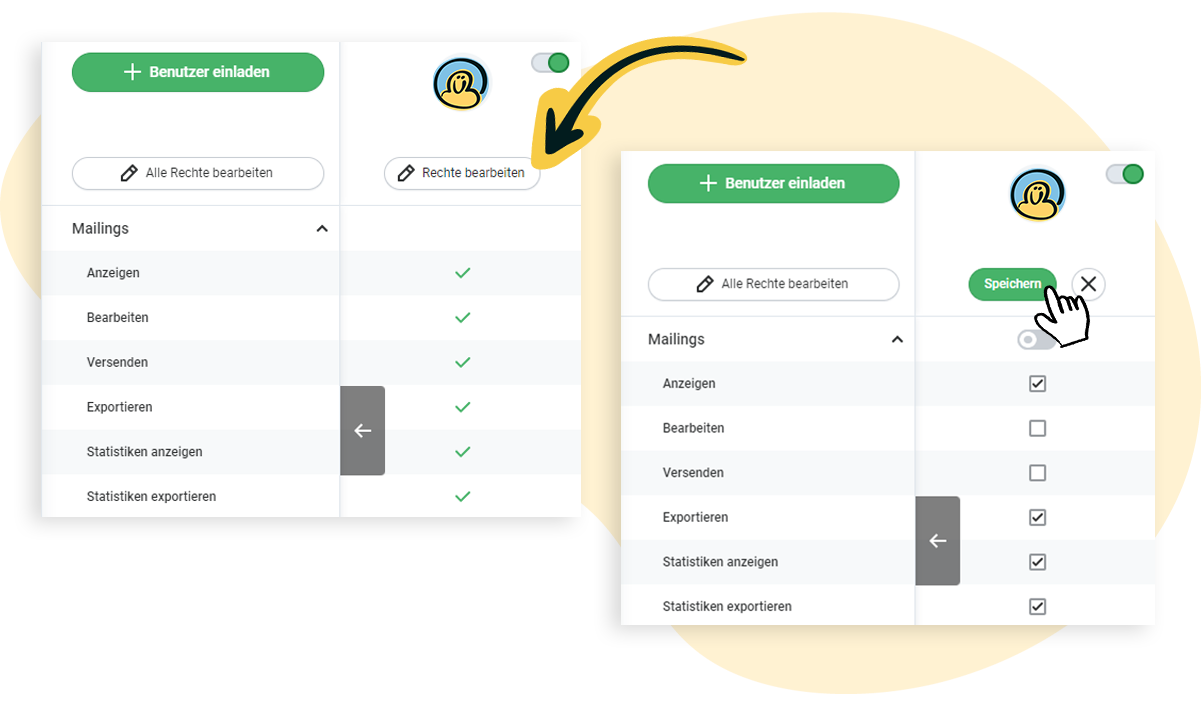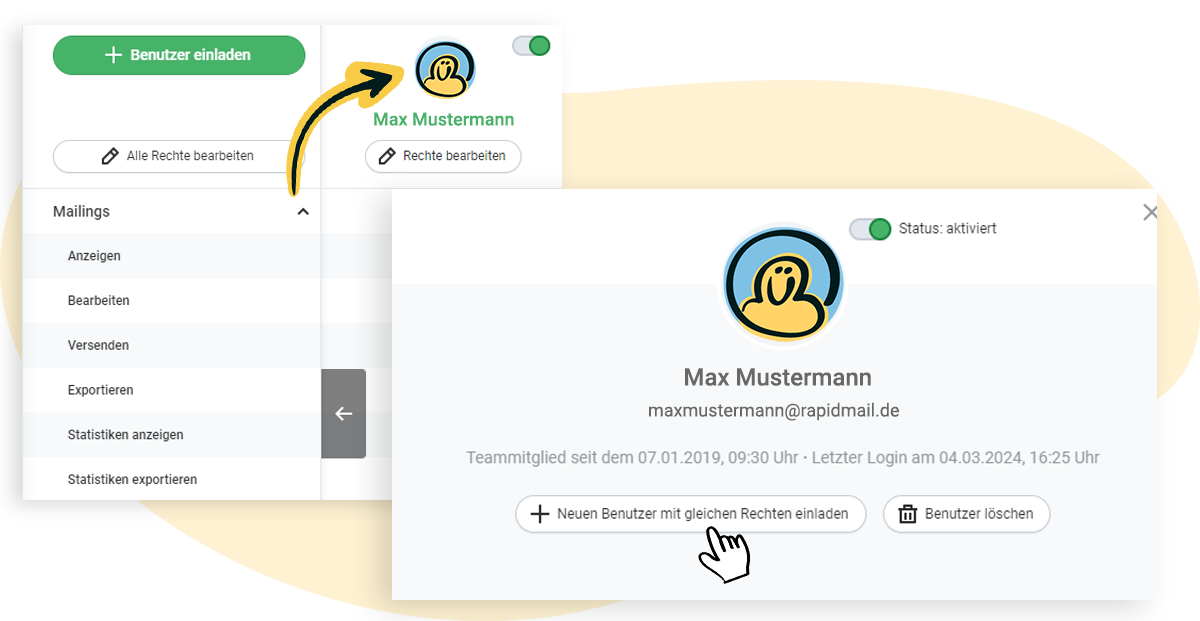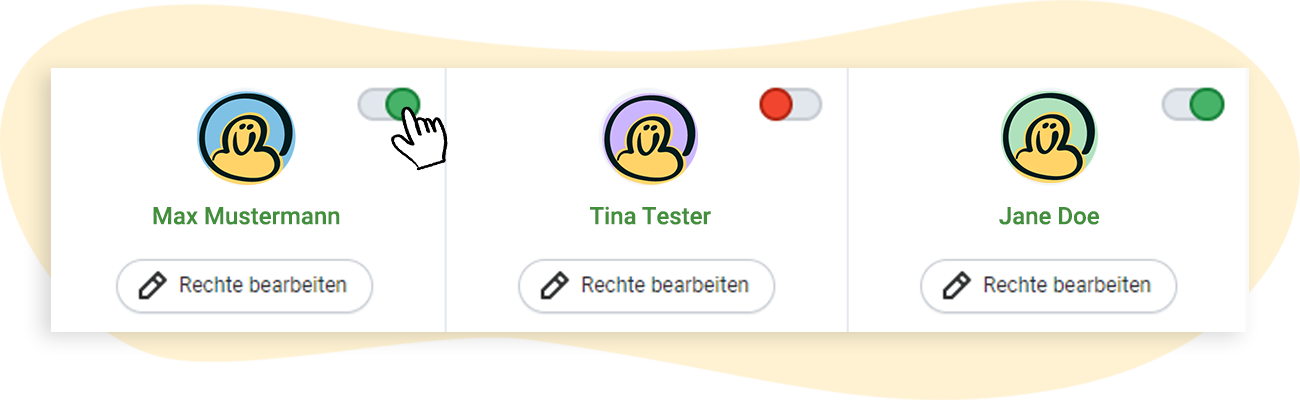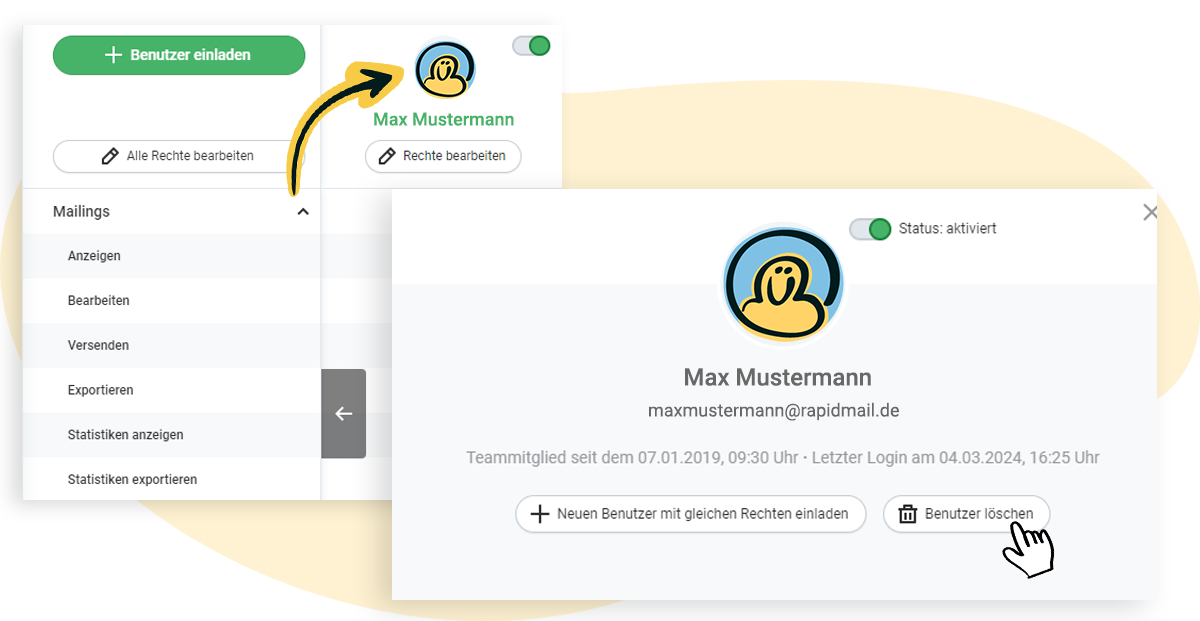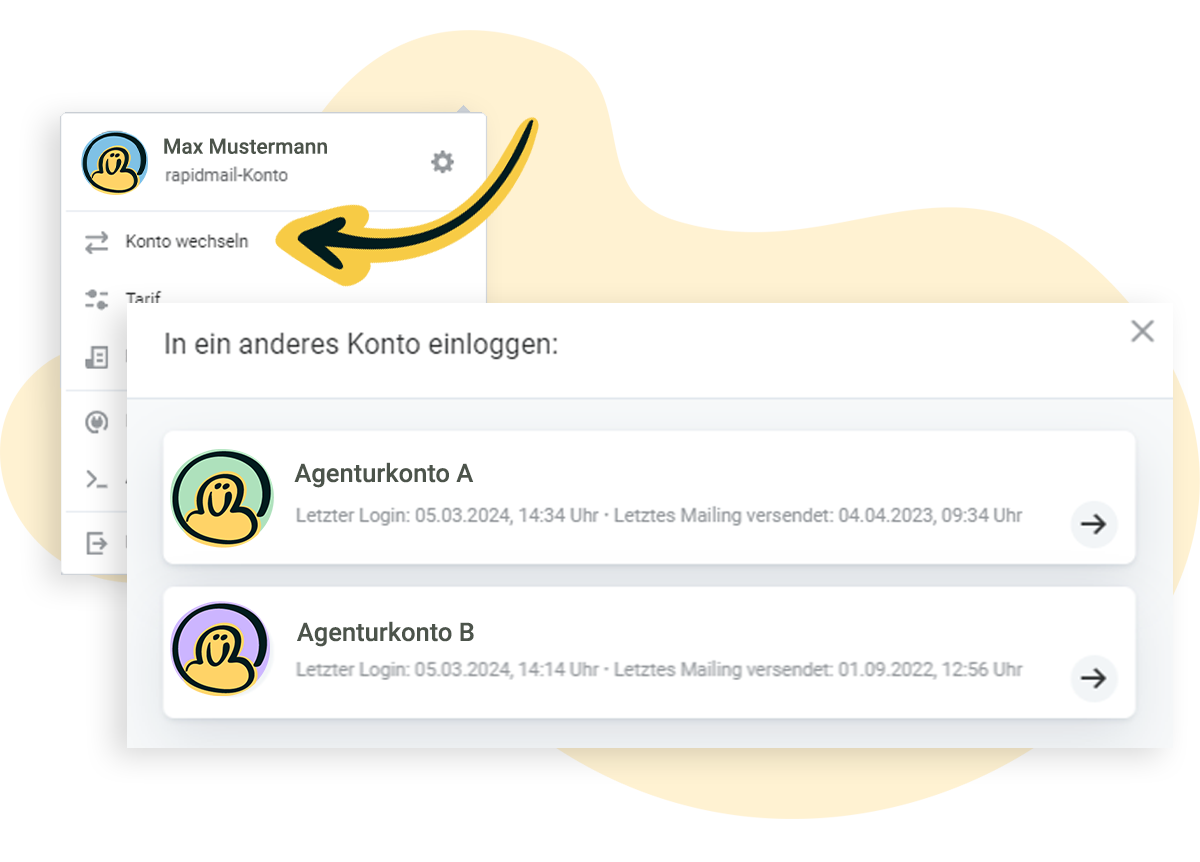Benutzerverwaltung in rapidmail verwenden
Mit der Benutzerverwaltung können Sie weitere Benutzer in Ihr rapidmail Konto einladen und diese mit unterschiedlichen Zugriffsrechten für den Newsletterversand versehen.
So funktioniert’s:
Einen neuen Benutzer einladen
Loggen Sie sich in Ihr rapidmail Konto ein und rufen Sie Ihre Kontoeinstellungen auf (per Klick auf Ihr Kürzel oben rechts). In der Übersicht klicken Sie auf den Bereich Benutzerverwaltung.
Hier finden Sie nun die aktiven Benutzer Ihres Kontos aufgelistet sowie die Option Benutzer einladen. Klicken Sie auf den Button, um einen neuen Benutzer hinzuzufügen.
Tragen Sie nun die E-Mail-Adresse der einzuladenden Person ein. Bei Bedarf können Sie nun direkt eine Vorauswahl der Zugriffsrechte dieser Person treffen. Alternativ können Sie die Rechte auch nach erfolgter Einladung beliebig bearbeiten.
Klicken Sie anschließend auf den Button Einladung versenden. Die Person erhält nun eine E-Mail an die angegebene Adresse. In der E-Mail sind die persönlichen Zugangsdaten enthalten.
Hinweis: Bei Bedarf können Sie mehrere Benutzer gleichzeitig einladen. Dafür tragen Sie die entsprechenden E-Mail-Adressen untereinander im Feld ein. Bitte beachten Sie, dass Sie diesen die gleichen Benutzerrechte zuweisen.
Nachträglich Zugriffsrechte bearbeiten
Rufen Sie die Benutzerverwaltung auf und klicken Sie beim zu bearbeitenden Nutzer auf die Schaltfläche Rechte bearbeiten. Nun können Sie per Klick die jeweiligen Rechte anpassen. Wenn Sie eine komplette Kategorie aktivieren oder deaktivieren möchten, können Sie das per Klick auf den Schieberegler machen. Abschließend klicken Sieden grünen Button Speichern.
🧐 Schon gewusst?
Links in der Übersicht finden Sie den Button Alle Rechte bearbeiten. Hier haben Sie die Möglichkeit, die Optionen aller in Ihrem Account angelegten Nutzer gleichzeitig anzupassen.
Bitte beachten Sie: Bei der Aktivierung einiger Rechte werden zusätzlich noch automatisch weitere Rechte aktiviert, wenn diese zueinander in Abhängigkeit stehen (z. B. Mailings bearbeiten und Mailings anzeigen).Dies gilt insbesondere für das Recht Benutzer verwalten: Bei Aktivierung dieses Zugriffsrechts werden alle anderen Rechte automatisch mitaktiviert. Hintergrund ist hier, dass man sich mit diesem Recht auch selbst alle anderen Rechte zuteilen könnte.
Neuen Benutzer mit gleichen Rechten eines bereits erfassten Benutzers einladen
Klicken Sie in der Benutzerverwaltung auf einen bereits angelegten Benutzer. Es öffnet sich ein Fenster, in dem Sie den Button Neuen Benutzer mit gleichen Rechten einladen klicken.
Geben Sie eine oder mehrere E-Mail-Adressen ein, um die gewünschten Benutzer hinzuzufügen und mit den gleichen Rechten zu versehen. Per Klick auf den grünen Button versenden Sie die Einladung.
Benutzer deaktivieren oder erneut aktivieren
Um einen Benutzer zu deaktivieren (aber nicht zu löschen), können Sie ganz einfach einen Schalter per Klick umlegen. Ist der Schalter rot, wurde der Benutzer deaktiviert. Er kann er sich nicht mehr ins Konto einloggen bzw. hat keinen Zugriff mehr darauf.
Klicken Sie den Schalter erneut, wird er grün und Sie haben den Benutzer erneut aktiviert. Er kann nun wieder auf das Konto zugreifen.
Benutzer löschen
Alternativ können Sie einen Benutzer auch permanent löschen. Dafür klicken Sie auf den betroffenen Benutzer und anschließend auf den Button Benutzer löschen.
Bestätigen Sie die Löschung, um den Vorgang abzuschließen.
Verlauf der Benutzeraktivität einsehen
Bei Bedarf haben Sie die Möglichkeit, den Aktivitätenverlauf aller Nutzer einzusehen, um die vergangenen Aktionen nachzuvollziehen oder zuzuordnen. Im Verlauf wird alles aufgelistet, was die Aktivität im Konto betrifft: Das Bearbeiten und der Versand von Mailings, das Anlegen von Empfängerlisten, der Import von Kontakten und vieles mehr.
Um den Verlauf einzusehen, rufen Sie die Benutzerverwaltung auf. Oben rechts finden Sie den Button Verlauf.
💡 Gut zu wissen:
Ein Verlauf wird nur erfasst, wenn zusätzlich zum Kontoinhaber mindestens ein weiterer Nutzer im Konto angelegt ist. Außerdem wird der Verlauf immer für die letzten 30 Tage abgebildet. Ältere Aktivitäten sind nicht mehr einzusehen.
Zwischen mehreren Konten wechseln
Sie können den gleichen Benutzer in mehrere Konten einladen. Dieser kann per Klick zwischen den verschiedenen Konten hin- und herwechseln, ohne sich jedes Mal neu einloggen zu müssen. Dies vereinfacht das Arbeiten und das Newsletter-Marketing besonders für kleine Agenturen. Die Rechte in den verschiedenen Konten müssen nicht identisch sein, sondern können individuell auf die jeweilige Rolle des Benutzers angepasst sein.
So klappt der Wechsel zwischen verschiedenen Konten: Klicken Sie als Benutzer oben rechts auf Ihren Benutzernamen > Konto wechseln. In dem Fenster, das sich nun öffnet, wählen Sie das Konto aus, in dem Sie aktiv sein möchten.