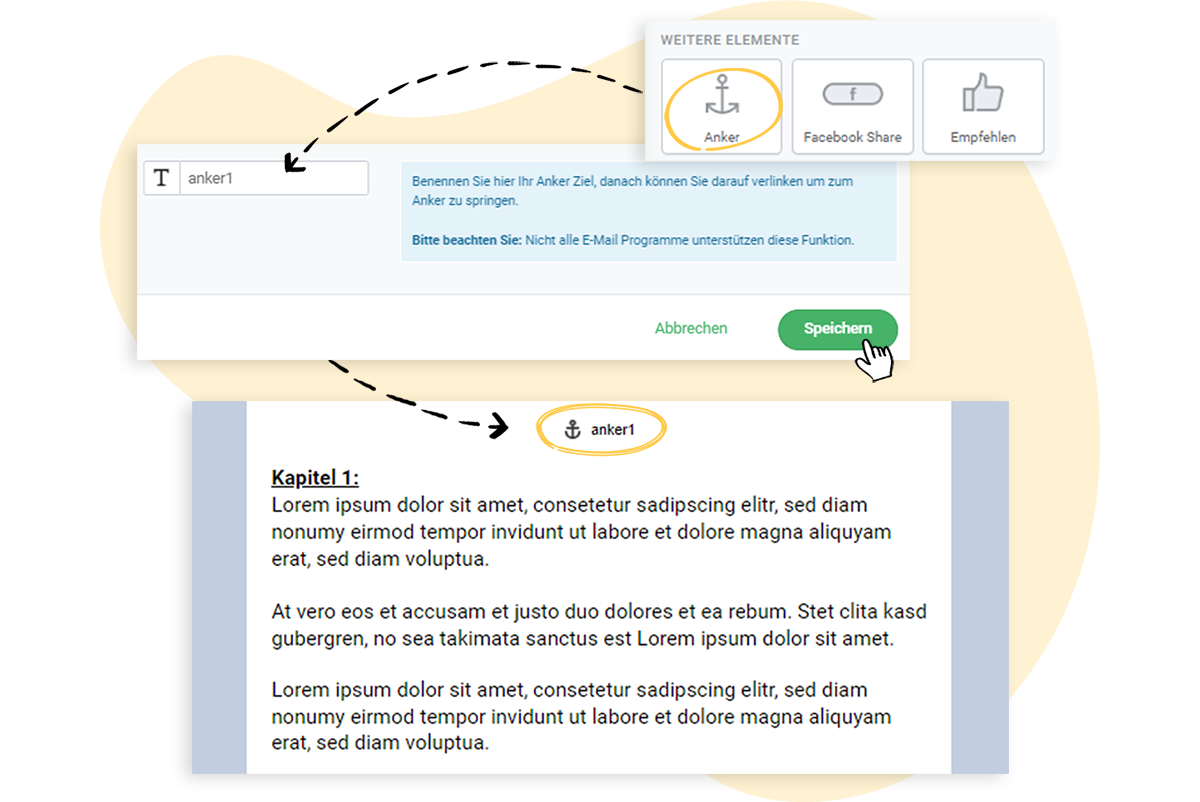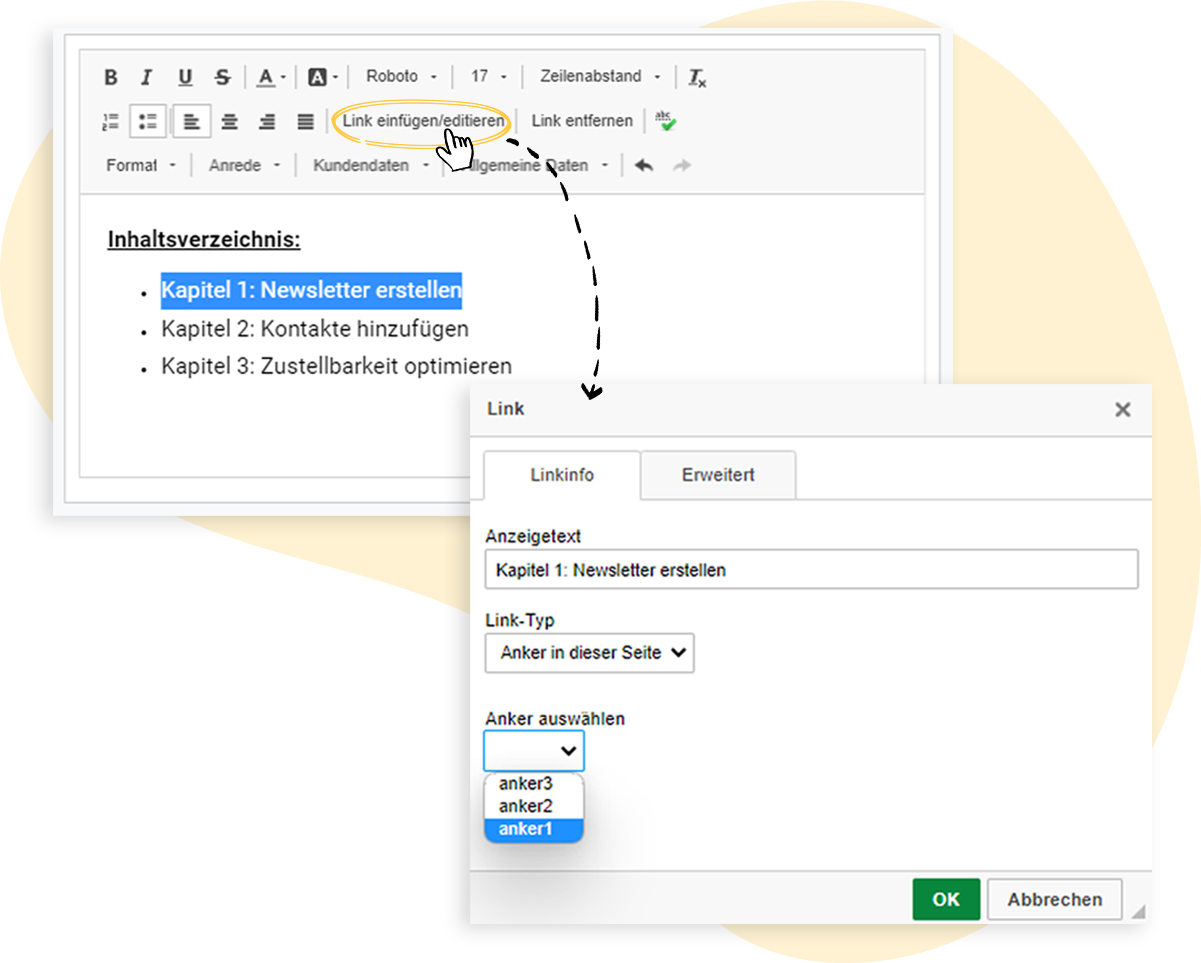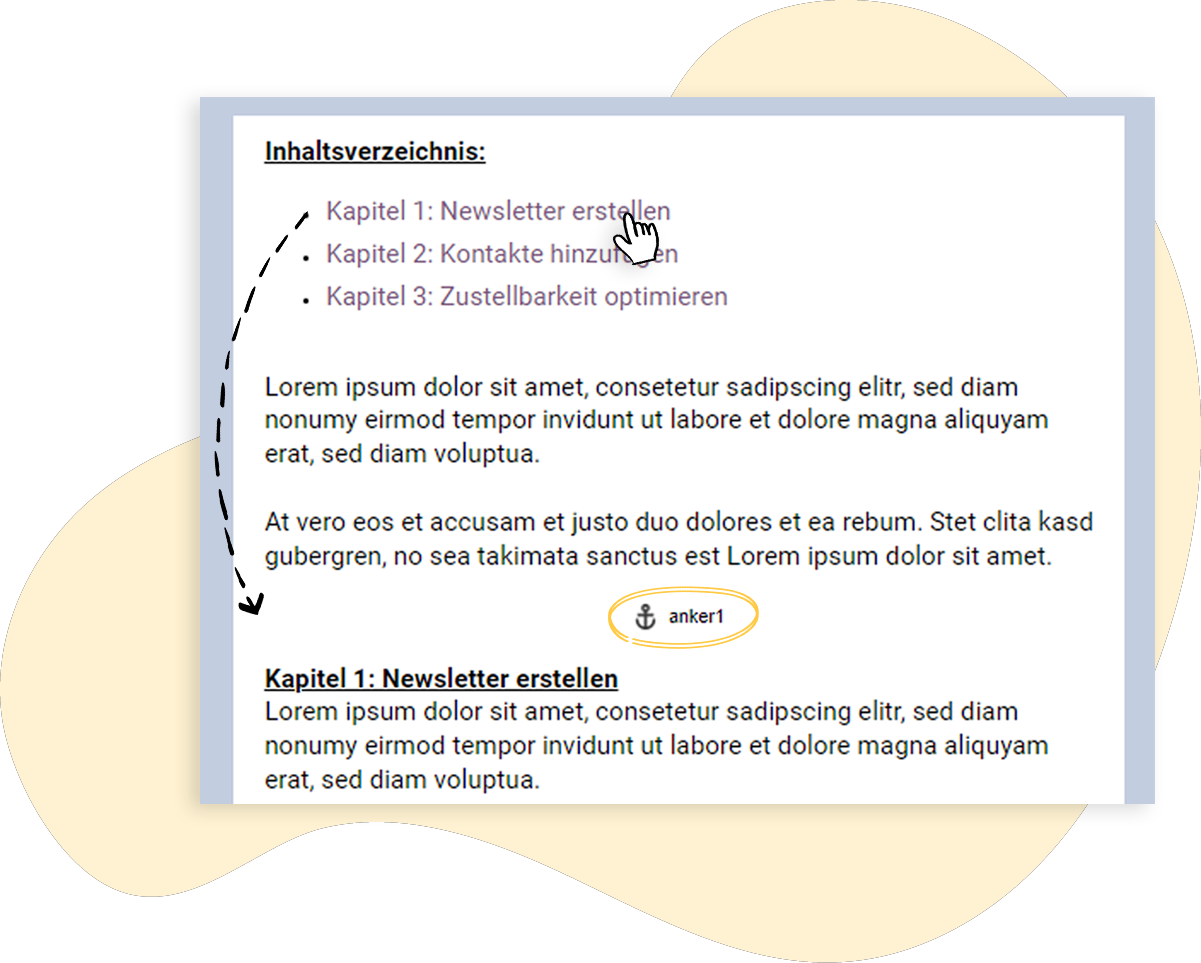Sprungmarken in Ihrem Mailing setzen
Sogenannte Anker sind Sprungmarken zu einem bestimmten Punkt innerhalb des Newsletters. Mithilfe des Ankers können Sie z. B. ein Inhaltsverzeichnis für den Newsletter erstellen und dieses verlinken. Wenn Ihre Kontakte dann im Inhaltsverzeichnis auf ein Thema klicken, springt die Newsletter-Ansicht direkt zu diesem Themenpunkt. In diesem Artikel zeigen wir Ihnen, wie das funktioniert.
Allgemein ist es eher in längeren Mailings ratsam mit Sprungmarken zu arbeiten. So können Ihre Leser:innen sich einfacher im Mailing zurecht finden und direkt zu den Inhalten springen, die für sie interessant sind.
Die Herangehensweise funktioniert folgendermaßen: Sie setzen erst einen Anker an der Stelle, zu der gesprungen werden soll. Anschließend verlinken Sie den Textteil, von dem aus gesprungen werden soll, mit dem Anker.
Schritt 1: Anker anlegen
Im Mailing-Editor finden Sie links die Auswahl an Elementen, die Sie per Drag & Drop in Ihren Newsletter ziehen können. Unter Weitere Elemente ist das Anker-Element aufgelistet.
Wenn Sie auf das Element klicken, öffnet sich ein Bearbeitungsfenster. Dort vergeben Sie den Namen Ihres Ankers und speichern ihn.
❗ Hinweis:
Sollten Sie mehrere Anker in Ihrem Mailing setzen, achten Sie bitte darauf, einen eindeutigen Namen zu vergeben, damit Sie später die richtigen Elemente miteinander verknüpfen.
Nach erfolgter Speicherung verschieben Sie das Anker-Element direkt über das Element, das per Klick auf die Sprungmarke erreicht werden soll.
Das sieht dann z. B. folgendermaßen aus:
💡Gut zu wissen:
Solange Sie sich im Mailing-Editor befinden, wird der Anker an der Stelle angezeigt, an der Sie ihn gesetzt haben. Das dient Ihrer besseren Orientierung: So sehen Sie beim Erstellen Ihres Mailings, an welcher Stelle Sie welchen Anker gesetzt haben.
In der Mailing-Vorschau und auch beim tatsächlichen Versand wird der Anker selbstverständlich nicht mehr angezeigt. Testen Sie dies gerne, indem Sie Ihr Mailing in der Vorschaufunktion überprüfen oder indem Sie eine Testmail senden.
Schritt 2: Text mit Anker verlinken
Im nächsten Schritt verlinken Sie den Anker mit dem gewünschten Textteil. Alternativ können Sie ihn auch mit einem Bild oder Button in Ihrem Mailing verlinken – je nachdem, wohin „gesprungen” werden soll.
Wir zeigen Ihnen den Vorgang beispielhaft für die Verlinkung eines Textteils:
- Fügen Sie ein Textelement ein.
- In den Formatierungsoptionen finden Sie die Möglichkeit, einen Link zu setzen. Markieren Sie den gewünschten Textteil und klicken Sie Link einfügen / editieren.
- Es öffnet sich ein Bearbeitungsfenster. Unter Anzeigetext sehen Sie den Textteil, der verlinkt wird. Unter Link-Typ wählen Sie Anker in dieser Seite aus. Unter Anker auswählen wählen Sie den zuvor angelegten Anker.
- Zum Speichern klicken Sie den grünen OK-Button.
Im Editor sieht der Ablauf dann folgendermaßen aus: Links sehen Sie die Bearbeitungsfenster, rechts die Darstellung im Mailing. Wie oben bereits erwähnt, ist der Anker selbst nur im Editor zu sehen – nicht beim tatsächlichen Versand.
Der Empfänger kann nun auf verlinkten Textteil klicken und die Ansicht springt dann direkt zum entsprechend gesetzten Anker. Bitte beachten Sie: Die Anker-Funktion wird leider nicht von allen Mail-Programmen unterstützt.