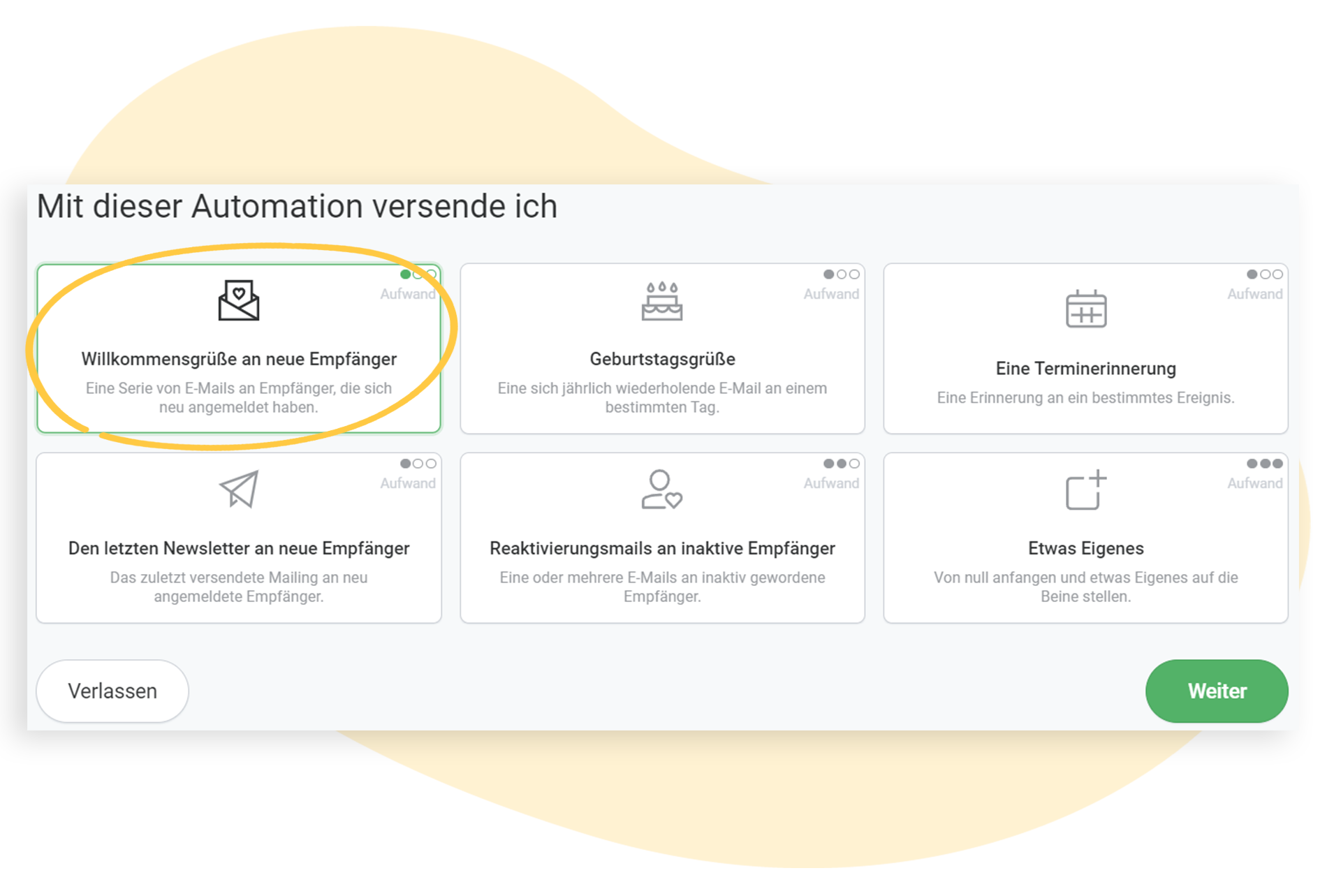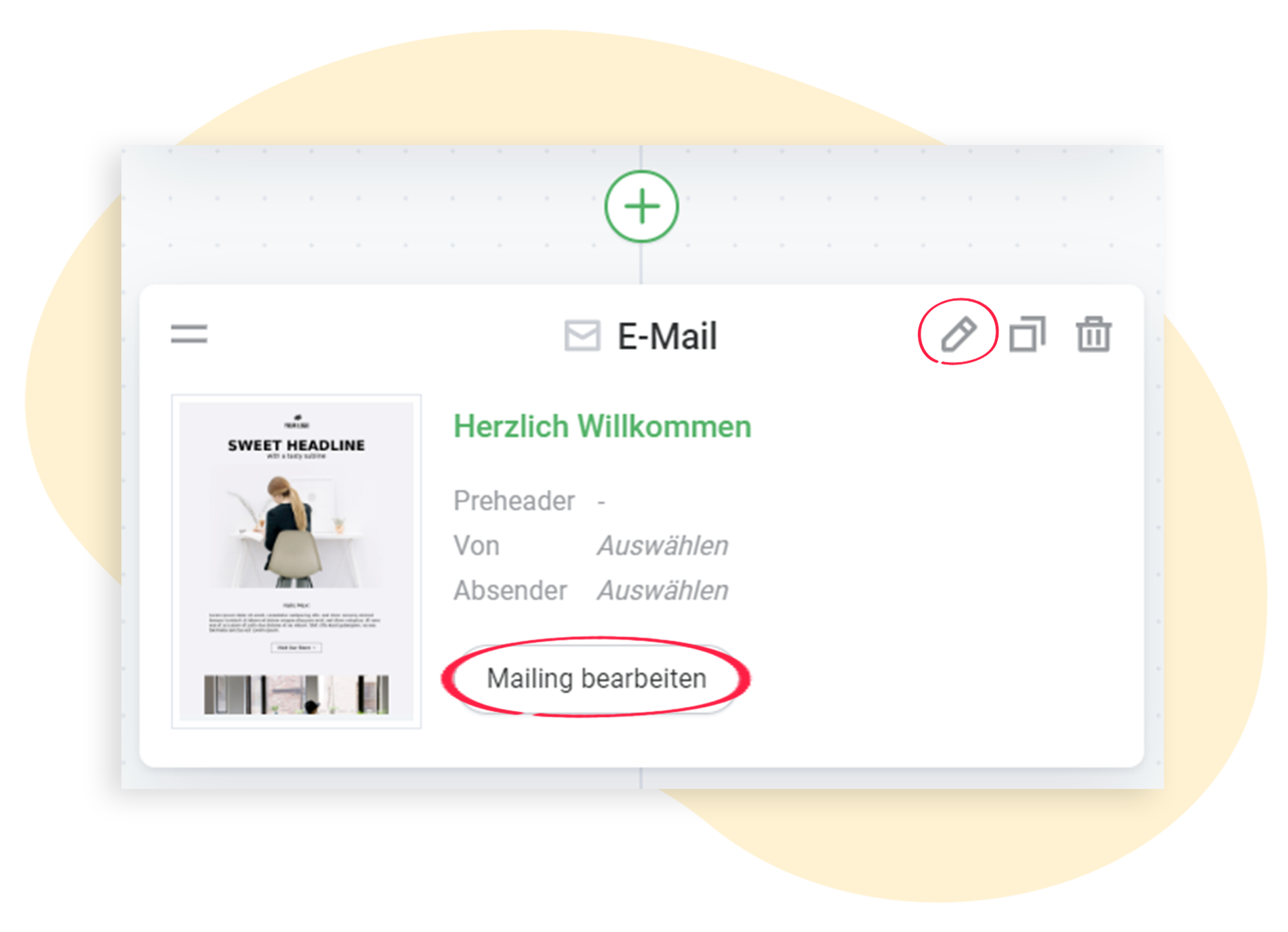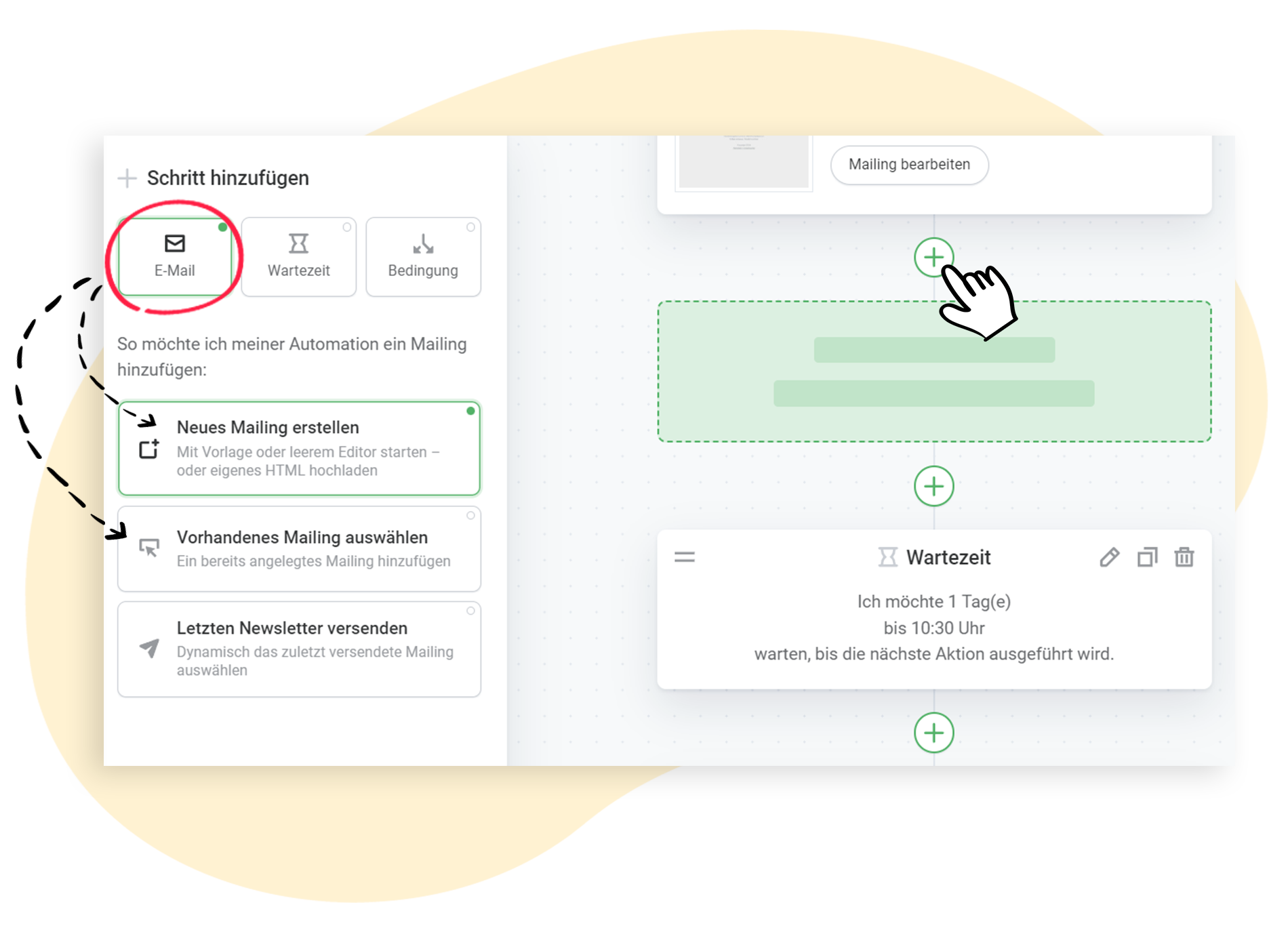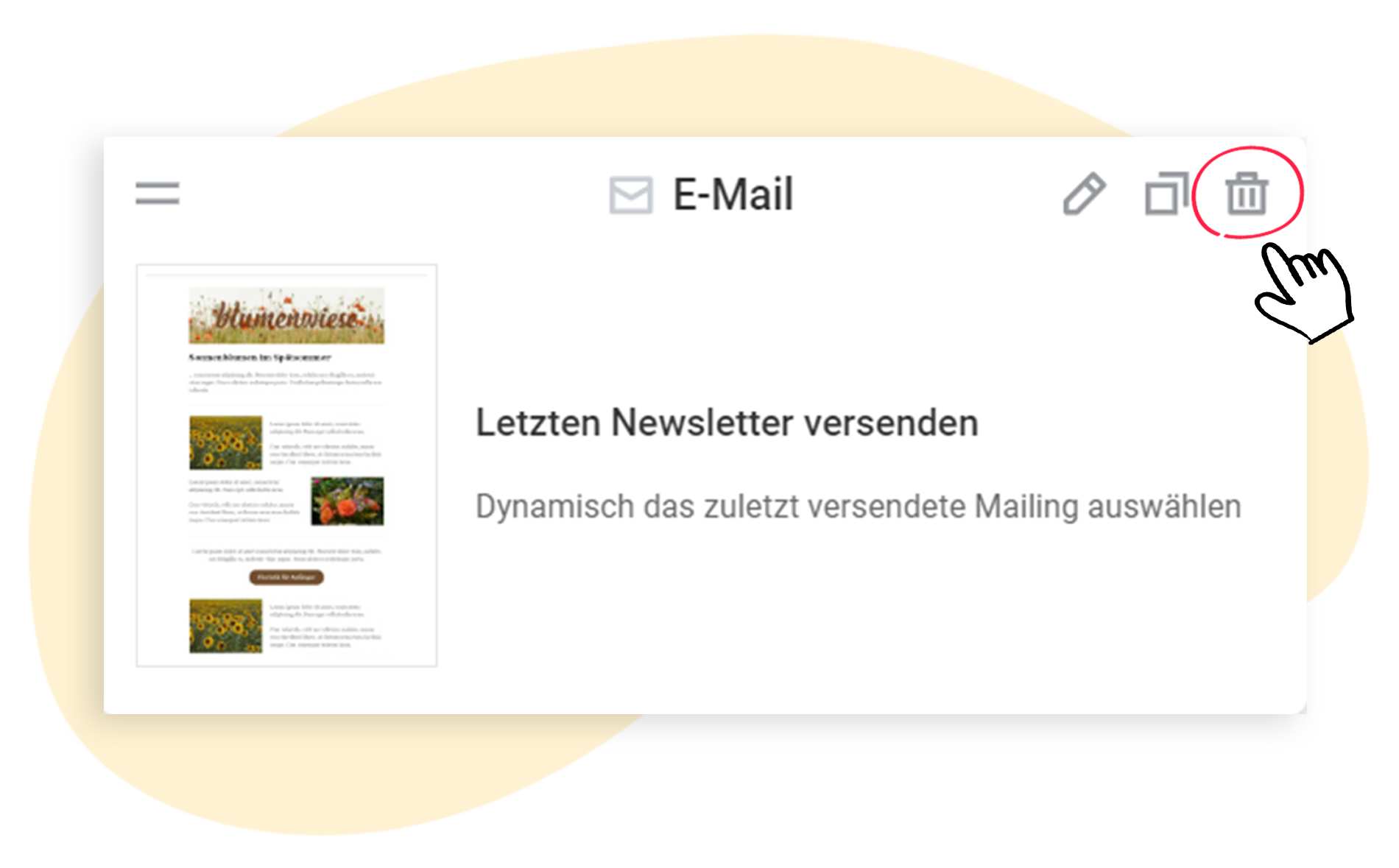Anleitung: Willkommensmailing automatisch versenden
Die rapidmail Automationen eignen sich für viele verschiedene Anwendungsfälle. Legen Sie z. B. eine Willkommensautomation an, um neue Kontakte zu begrüßen. In diesem Artikel zeigen wir Ihnen, wie das funktioniert.
Für was eignet sich der Use Case?
Sie möchten Kontakte, die sich gerade erst für Ihren Newsletter eingetragen haben, persönlich begrüßen? Nutzen Sie hierfür diese vorgefertigte Automation. Sie haben die Möglichkeit, eine einzelne E-Mail zur Begrüßung oder mehrere E-Mails in Ihre Automationsstrecke einzubauen. Außerdem können Sie einen zeitlichen Trigger festlegen und so entscheiden, ob Ihre Kontakte das Mailing mit einer zeitlichen Verzögerung erhalten sollen. Ein weiterer Vorteil liegt darin, dass Sie nicht nur die Kontakte willkommen heißen können, die sich per Anmeldeformular zu Ihrem Newsletter eingetragen haben, sondern auch solche Kontakte, die Sie z. B. per Importdatei zu Ihrer Empfängerliste hinzugefügt haben.
❗ Achtung:
Wenn Sie mit unseren Newsletter-Anmeldeformularen arbeiten, sollten Sie die dort enthaltene Willkommensmail im Hinterkopf behalten, um potenzielle Dopplungen zu vermeiden: Fügen Sie Ihrer Willkommens-Automation dann unbedingt eine Wartezeit bzw. einen zeitlichen Trigger hinzu, ansonsten erhalten Ihre Kontakte gleichzeitig zwei Willkommensmails.
Voreinstellungen
In den Standardeinstellungen landen die Kontakte im Workflow, die sich per Formular angemeldet haben. Der Workflow startet, sobald der Kontakt die Anmeldung bestätigt hat.
Anleitung: So geht’s
Schritt 1: Vorlage auswählen
Rufen Sie zunächst den Bereich Automation in Ihrem rapidmail Konto auf und starten Sie das Erstellen Ihrer Willkommensserie indem Sie den Button ➕ Neue Automation erstellen klicken. Wählen Sie die Vorlage Willkommensgrüße an neue Empfänger aus.
Schritt 2: Empfänger auswählen und Zielgruppe definieren
Die Auswahl der Empfänger ist der nächste Schritt: Damit Sie Ihre Automation zielgruppenorientiert versenden, wählen Sie in diesem Schritt die Empfängerliste sowie die Herkunft der Empfänger aus. Voreingestellt sind hier die Empfänger ausgewählt, die sich per Anmeldeformular in Ihre Liste eintragen. Falls gewünscht, können Sie an dieser Stelle zusätzliche Empfängerherkünfte einstellen. Beachten Sie, dass Sie pro Automation jeweils nur eine Empfängerliste einstellen können.
Schritt 3: Automationsablauf anpassen
Nun gilt es, die Automationsstrecke mit Inhalten zu füllen. Die ausgewählte Vorlage bietet Ihnen bereits einen Rahmen, den Sie im Folgenden anpassen und bearbeiten können.
Dank des zeitlichen Triggers am Anfang der Serie können Sie sicherstellen, dass nicht zwei Willkommensmailings gleichzeitig versendet werden, falls Sie zusätzlich mit unseren Newsletter-Anmeldeformularen arbeiten. Denn auch dort können Sie in der Formularstrecke einstellen, dass eine Willkommensmail versendet wird, wenn sich ein Kontakt per Formular zu Ihrem Newsletter anmeldet.
Durch den zeitlichen Trigger können Sie eine Willkommensflut vermeiden, haben durch die Willkommens-Automation aber gleichzeitig deutlich mehr Freiheiten in der Gestaltung des Mailings. Das Mailing können Sie bearbeiten und individualisieren, indem Sie den zugehörigen Button Mailing bearbeiten klicken.
Alternativ können Sie es mit einem Ihrer bereits erstellten Mailings ersetzen: Klicken Sie hierfür das ✏️ Bearbeiten-Symbol > Vorhandenes Mailing auswählen und wählen Sie das gewünschte Mailing aus. Mit der Bestätigung auf Auswählen wird es Ihrer Automationsstrecke hinzugefügt und Sie können mit der weiteren Bearbeitung fortfahren oder das Mailing bei Bedarf anpassen. Nutzen Sie dafür ganz einfach den Button Mailing bearbeiten.
💡 Gut zu wissen: Wenn Sie ein vorhandenes Mailing in Ihre Automation einfügen und es dort nachträglich bearbeiten, wirkt sich das nicht auf das ursprüngliche Mailing aus. Die Anpassungen werden lediglich in der Automation selbst übernommen.
Möchten Sie der Strecke weitere Mailings hinzufügen? Nutzen Sie hierfür das Plus-Symbol ➕ Schritt hinzufügen an der geeigneten Stelle und wählen E-Mail > Neues Mailing erstellen, wenn Sie ein leeres Mailing gestalten möchten oder Vorhandenes Mailing auswählen, um ein bereits existierendes Mailing hinzuzufügen.
Nach Belieben können Sie weitere Wartezeiten sowie Bedingungen in den Automationsablauf einfügen. Das funktioniert genau wie das Hinzufügen eines Mailings über ➕ Schritt hinzufügen. Anschließend klicken Sie auf Wartezeit bzw. Bedingung und passen die Einstellungen nach Ihren Wünschen an.
In der Willkommensserie ist zusätzlich Ihr zuletzt versendeter Newsletter eingestellt. Dieser passt sich immer automatisch an. Möchten Sie das nicht, können Sie ihn ganz einfach mit einem Klick aus der Serie entfernen.
Sind Sie zufrieden mit Ihrer Willkommensstrecke, speichern Sie sie ganz einfach ‒ sobald Sie bereit sind, kann die Automation dann im nächsten und letzten Schritt aktiviert werden.
Sehen Sie sich auch unsere anderen Vorlagen an: Die Use Cases im Überblick
Insgesamt 6 verschiedene Vorlagen stehen Ihnen bei der Einrichtung einer Automationsserie zur Auswahl: 5 davon mit vorgefertigten Abläufen und eine Blanko-Vorlage zum Selbstgestalten. Wir haben für jeden dieser Workflows eine Schritt-für-Schritt-Anleitung vorbereitet, die Ihnen bei der Einrichtung hilft.