Anleitung: Terminerinnerungen automatisch versenden
Die rapidmail Automationen eignen sich für viele verschiedene Anwendungsfälle. Senden Sie Ihren Kontakten beispielsweise personalisierte Erinnerungen für bevorstehende Termine und Events – wir erklären Ihnen, wie das funktioniert.
Für was eignet sich der Use Case?
Möchten Sie eine individuelle Erinnerung an einen Termin oder eine Veranstaltung versenden? Denken Sie beispielsweise an Friseurtermine, Arzttermine, Sprechstunden, aber auch an in Kürze beginnende Reisen, Flüge, Hotelaufenthalte und mehr. Der Ablauf dieser Automation hilft Ihnen dabei, zielgerichtete Reminder zu versenden.
Wie sind die Voreinstellungen?
In den Standardeinstellungen erhalten alle Kontakte die Mailings, die sich per Formular zu Ihrem Newsletter angemeldet haben, die Sie manuell eingetragen bzw. importiert haben oder die per Shop-Integration in Ihrer Empfängerliste gelandet sind. Der Workflow startet eine Woche vor einem Event und enthält eine weitere Erinnerung am Tag davor.
Wie funktioniert’s?
Schritt 1: Vorlage auswählen
Begeben Sie sich in den Bereich Automation in Ihrem rapidmail Konto und starten Sie den Prozess mit einem Klick auf ➕ Neue Automation erstellen. Wählen Sie die Vorlage Eine Terminerinnerung aus.
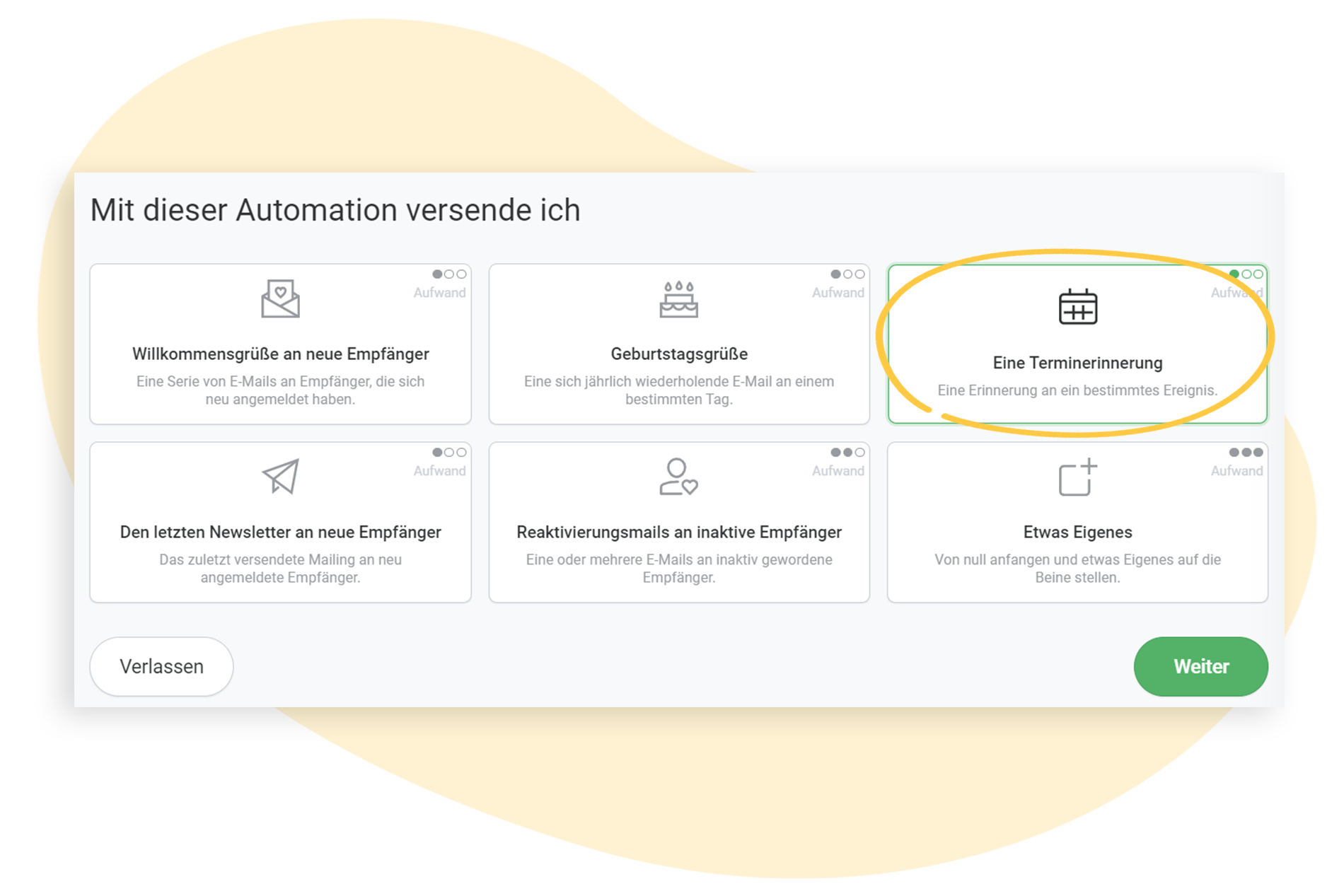
Schritt 2: Empfänger auswählen und Zielgruppe definieren
Die Zielgruppe ist bereits voreingestellt: Wählen Sie nur noch die Empfängerliste aus und fahren Sie fort mit Weiter. Bei Bedarf können Sie selbstverständlich weitere Empfängerherkünfte ergänzen.
Schritt 3: Automationsablauf anpassen
Nun beginnt das Bearbeiten der Automationsstrecke: Bereits vorhanden ist die Startbedingung. Die automatische Voreinstellung sieht eine Erinnerung 7 Tage und einen Tag vor dem jeweiligen Event vor. Möchten Sie dies anpassen, klicken Sie ✏️ Bearbeiten und passen Sie die Angaben an.
❗ Aufgepasst: Damit die Automation funktioniert, werden Informationen zum Eventtermin benötigt. Diese werden in die Empfängerliste in Form eines Extrafeldes eingepflegt. Lesen Sie hier mehr dazu. In der Automationsstrecke müssen Sie dann nur noch das korrekte Feld auswählen ‒ in unserem Beispiel „Extra 1“.
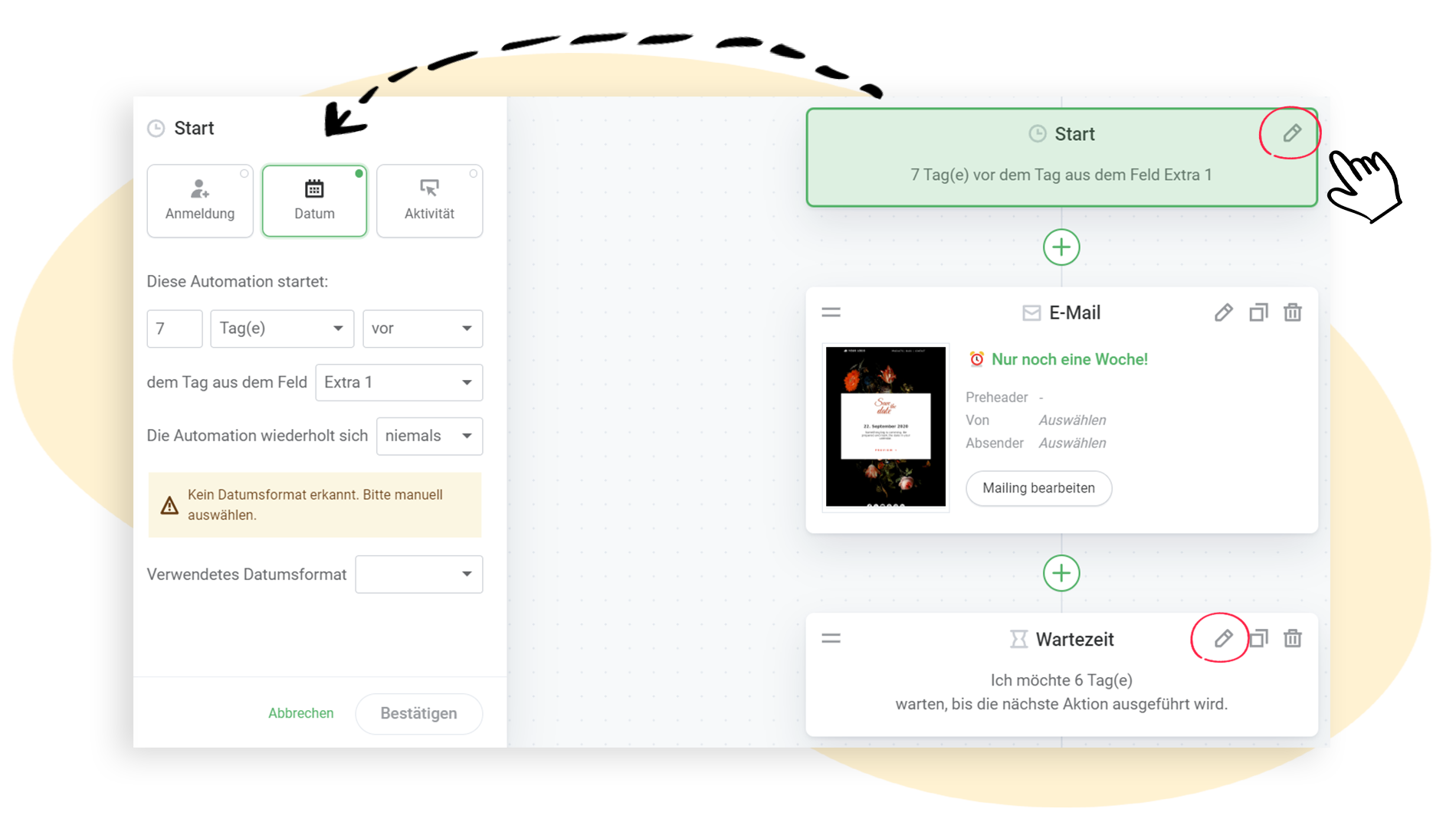
💡 Gut zu wissen:
Wartezeiten lassen sich mithilfe des Papierkorb-Symbols löschen. Mit ➕ Schritt hinzufügen hingegen können Sie weitere Erinnerungen hinzufügen. Sie können selbst entscheiden, wann und wie oft Sie ihre Empfänger vor einem Event benachrichtigen möchten und Ihre Automationsstrecke so individualisieren.
Zwischen den Erinnerungen stehen die E-Mails, die dafür versendet werden. Klicken Sie Mailing bearbeiten, um die Vorlagen mit Inhalt zu füllen oder wählen Sie eines Ihrer bereits bestehenden Mailings aus, indem Sie ✏️ Bearbeiten > Vorhandenes Mailing auswählen klicken.
Am Schluss speichern Sie die fertig eingerichtete Strecke. Sie ist nun als Entwurf in Ihrer Übersicht gespeichert. Wenn alle Vorbereitungen getroffen sind, können Sie die Automation jederzeit aktivieren.
Sehen Sie sich auch unsere anderen Vorlagen an: Die Use Cases im Überblick
Insgesamt 6 verschiedene Vorlagen stehen Ihnen bei der Einrichtung einer Automationsserie zur Auswahl: 5 davon mit vorgefertigten Abläufen und eine Blanko-Vorlage zum Selbstgestalten. Wir haben für jeden dieser Workflows eine Schritt-für-Schritt-Anleitung vorbereitet, die Ihnen bei der Einrichtung hilft.
