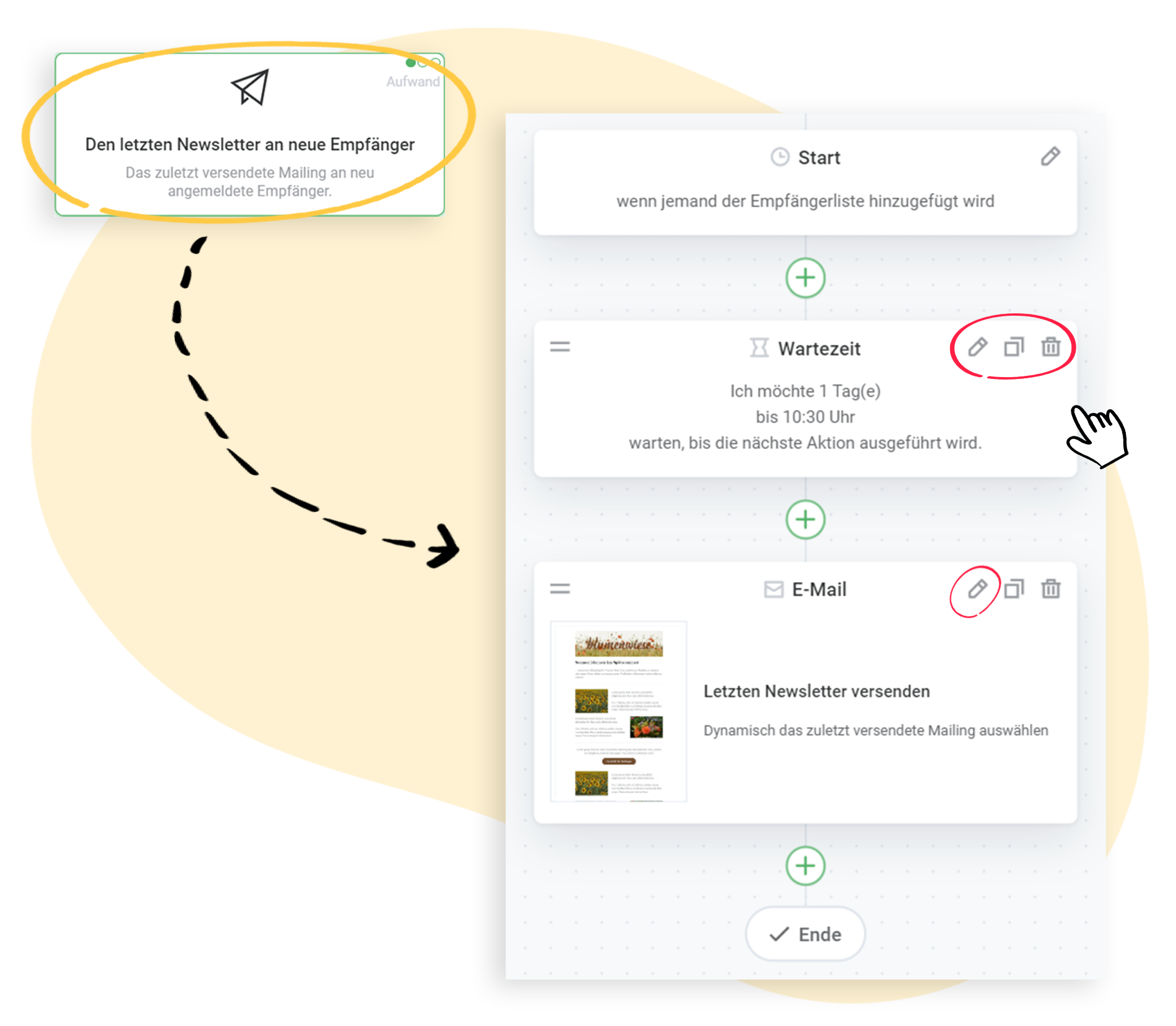Anleitung: Letzten Newsletter an neue Empfänger automatisch versenden
Die rapidmail Automationen eignen sich für viele verschiedene Anwendungsfälle. Legen Sie z. B. eine Automation an, mit der Sie Ihren zuletzt versendeten Newsletter an neu gewonnene Kontakte senden. Hier erfahren Sie, wie das ganz einfach funktioniert.
Für was eignet sich der Use Case?
Möchten Sie Ihren zuletzt versendeten Newsletter an Kontakte versenden, die erst nach dem Versand in Ihrer Empfängerliste gelandet sind, um so z. B. die Wartezeit auf den nächsten Newsletter zu überbrücken? Diese Automation hilft Ihnen dabei, Ihren jüngsten Newsletter an neue Kontakte zu senden, damit diese nicht auf die aktuellsten Neuigkeiten verzichten müssen. Der Newsletter wird dabei immer dynamisch ausgewählt, das bedeutet, es wird automatisch der zuletzt versendete Newsletter gewählt.
❗ Ist Ihr zuletzt versendeter Newsletter thematisch an ein Ereignis geknüpft, wie beispielsweise Weihnachten oder Ostern, kann ein späterer Versand unpassend sein. Behalten Sie das im Hinterkopf, wenn Sie diese Automation nutzen.
Voreinstellungen
In den Standardeinstellungen erhalten alle Kontakte das Mailing, die sich per Formular zu Ihrem Newsletter angemeldet haben, die Sie manuell hinzugefügt haben oder die per Shop-Integration neu in Ihrer Empfängerliste gelandet sind. Die Automation wird individuell für einen Kontakt ausgelöst, wenn dieser in die entsprechende Empfängerliste hinzukommt.
So geht’s: Schritt-für-Schritt-Anleitung
Schritt 1: Vorlage auswählen
Begeben Sie sich in den Bereich Automation in Ihrem rapidmail Konto und starten Sie den Prozess mit einem Klick auf ➕ Neue Automation erstellen. Wählen Sie die Vorlage Den letzten Newsletter an neue Empfänger aus.
💡 Sehen Sie sich auch unsere Anleitung zum Erstellen von Willkommens-Automationen an: Hiermit können Sie ein Willkommensmailing mit dem Senden des aktuellsten Newsletters an neue Empfänger kombinieren. Das ist eine clevere Lösung, um mehrere Zwecke in einer Automationsstrecke zu vereinen. Erfahren Sie noch mehr über unsere neuen Automationen.
Schritt 2: Empfänger auswählen und Zielgruppe definieren
Die Zielgruppe ist bereits voreingestellt: Wählen Sie nur noch die Empfängerliste aus und klicken Sie Weiter, um Ihre Automationsstrecke zu bearbeiten.
Schritt 3: Automationsablauf anpassen
Die bereits angelegte Wartezeit im Ablauf bietet einen Puffer, damit die in der Automation enthaltenen Mailings zeitlich versetzt gesendet werden können. Sie können die Wartezeit bei Bedarf ✏️ Bearbeiten oder Löschen. Auch der zuletzt versendete Newsletter ist hier bereits dank der Voreinstellungen hinterlegt. Möchten Sie den Newsletter oder die Serie noch weiter bearbeiten, können Sie das jederzeit vornehmen. Schließlich speichern Sie die fertig eingerichtete Strecke. Sie ist nun als Entwurf in Ihrer Übersicht zu finden. Wenn alle Vorbereitungen getroffen sind, können Sie die Automation jederzeit aktivieren.
Sehen Sie sich auch unsere anderen Vorlagen an: Die Use Cases im Überblick
Insgesamt 6 verschiedene Vorlagen stehen Ihnen bei der Einrichtung einer Automationsserie zur Auswahl: 5 davon mit vorgefertigten Abläufen und eine Blanko-Vorlage zum Selbstgestalten. Wir haben für jeden dieser Workflows eine Schritt-für-Schritt-Anleitung vorbereitet, die Ihnen bei der Einrichtung hilft.